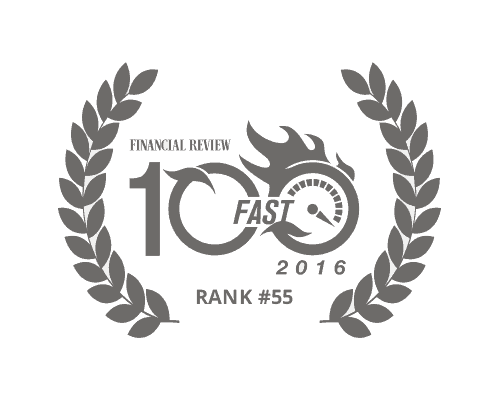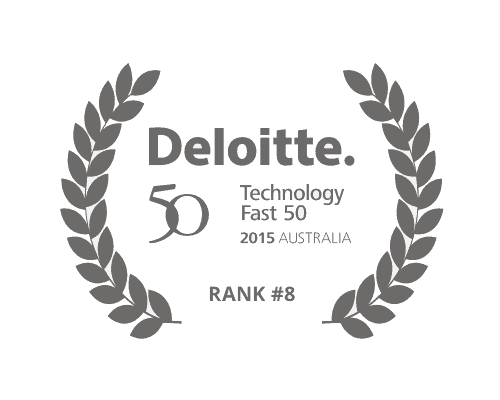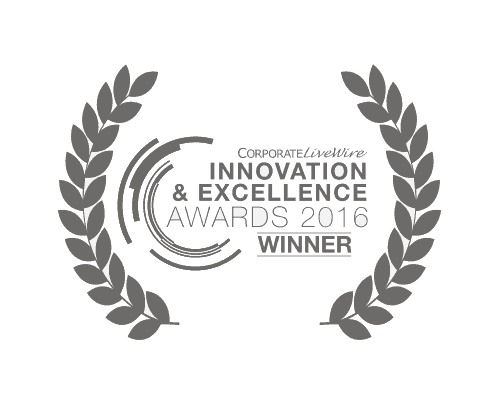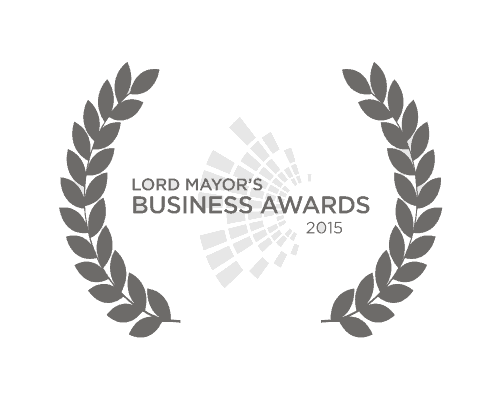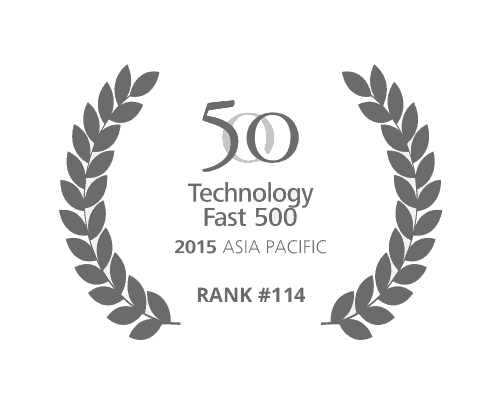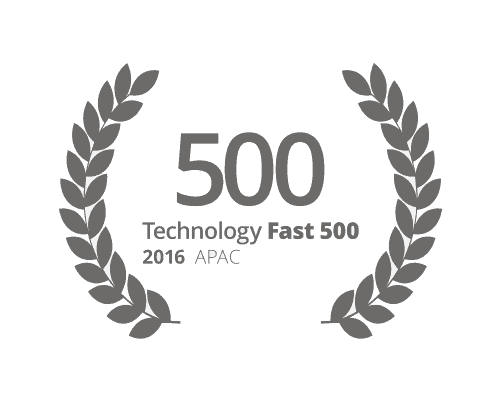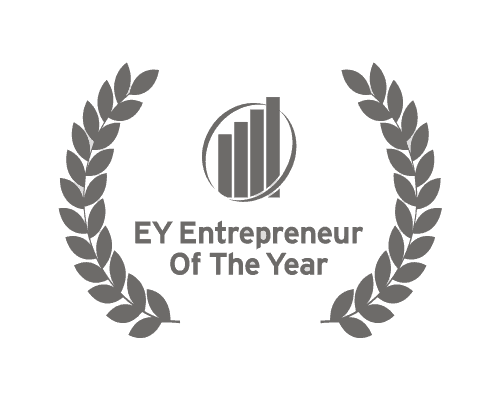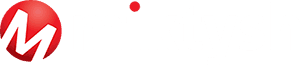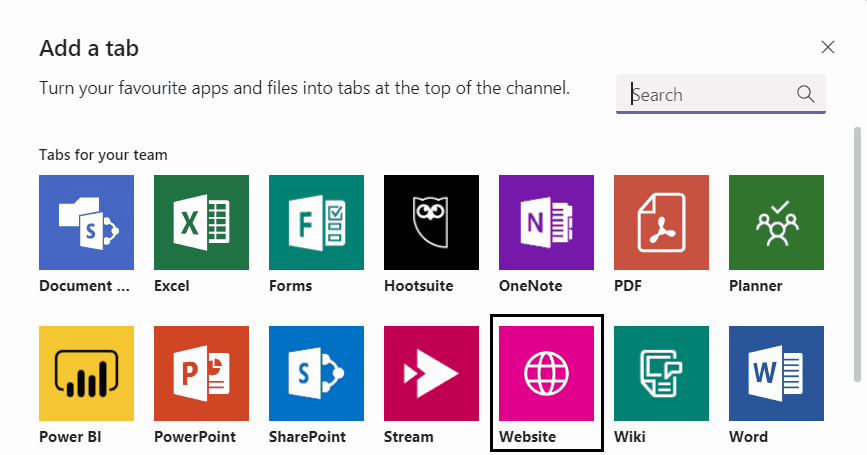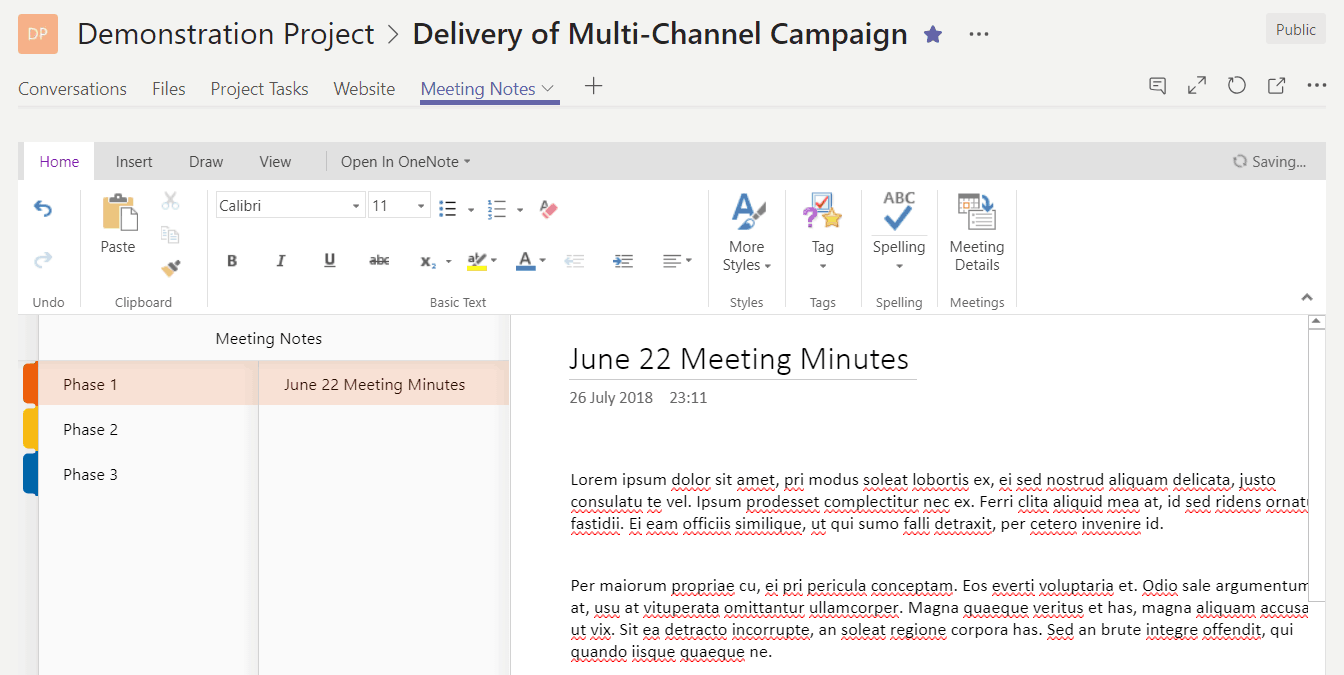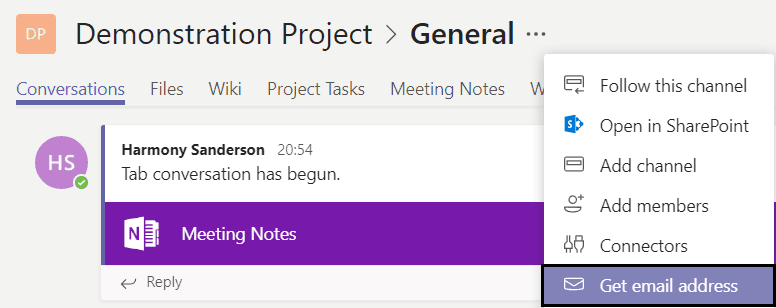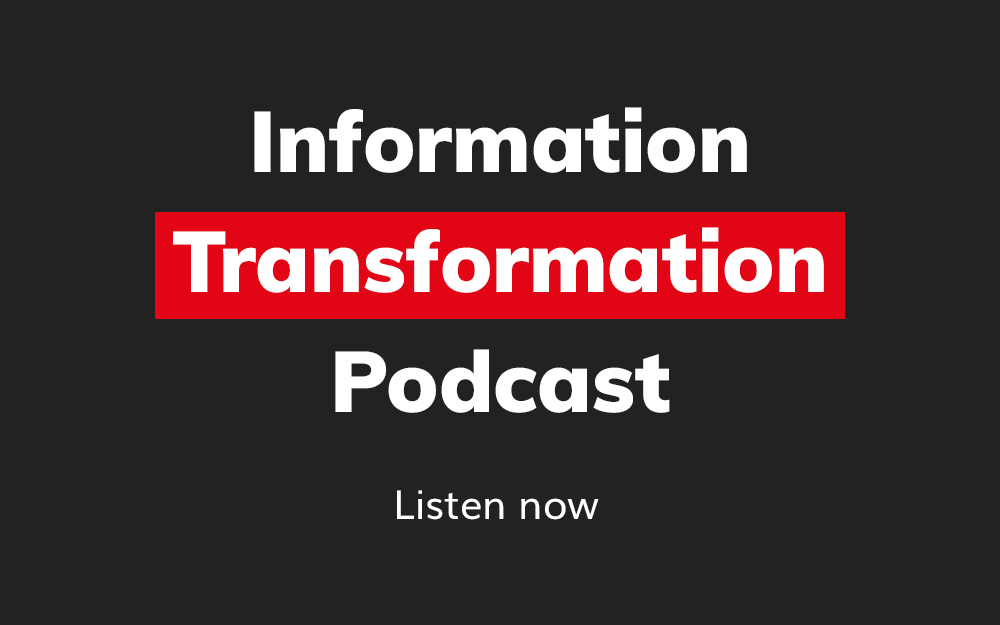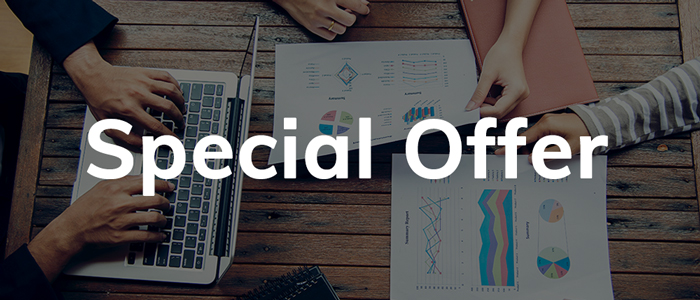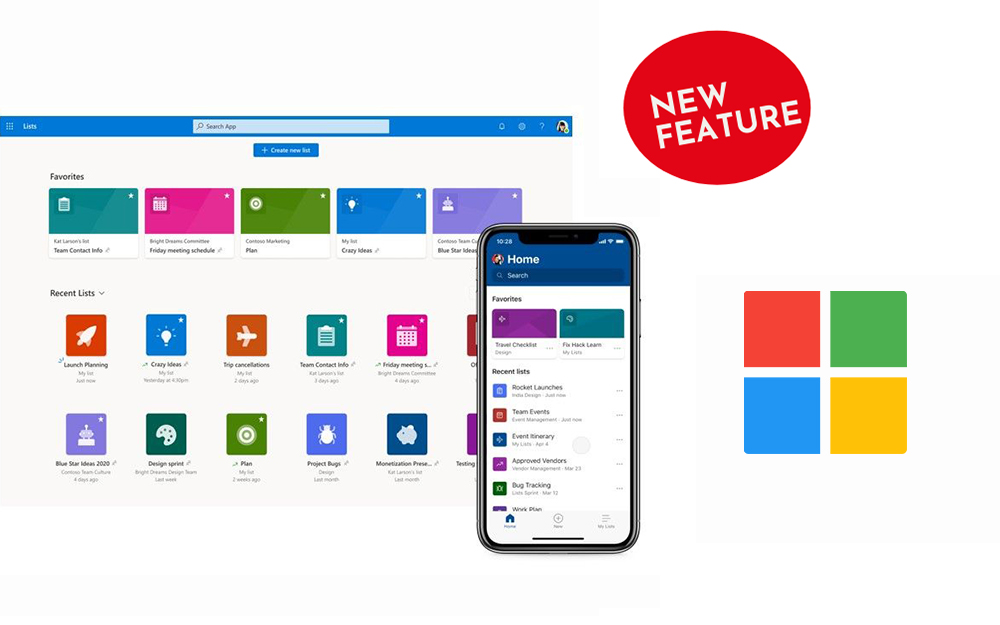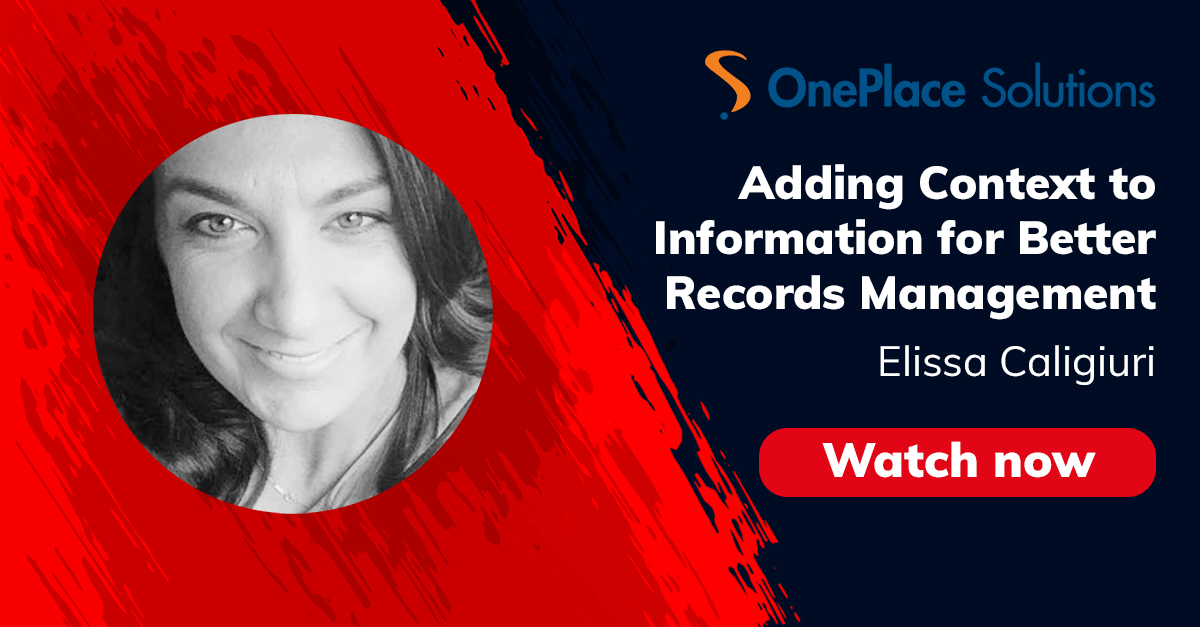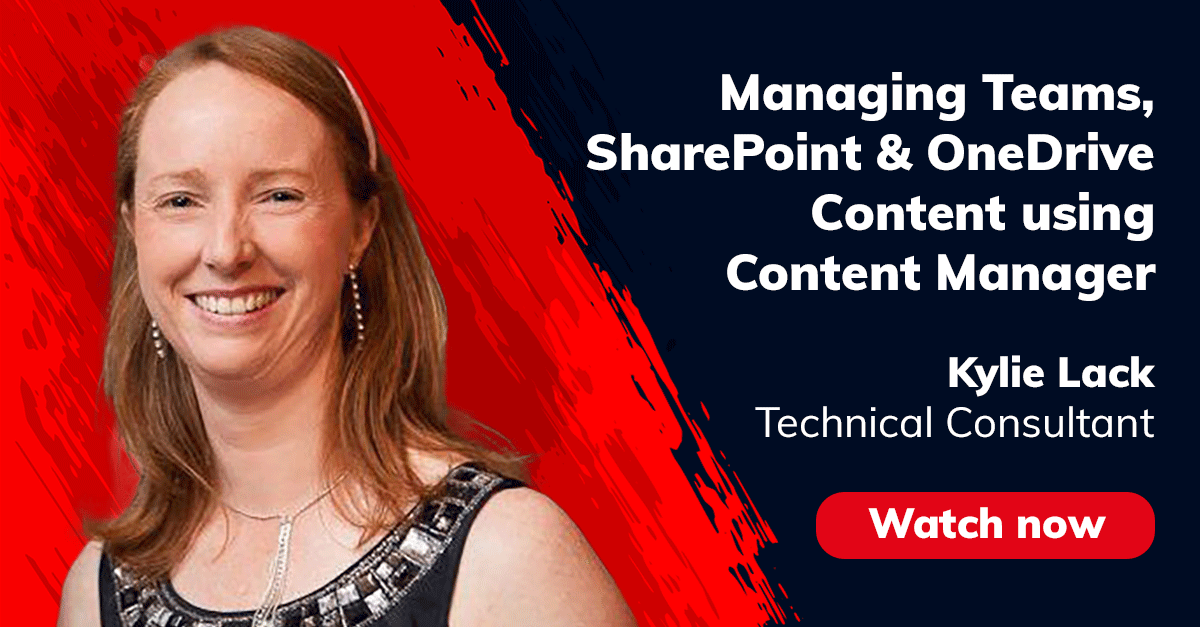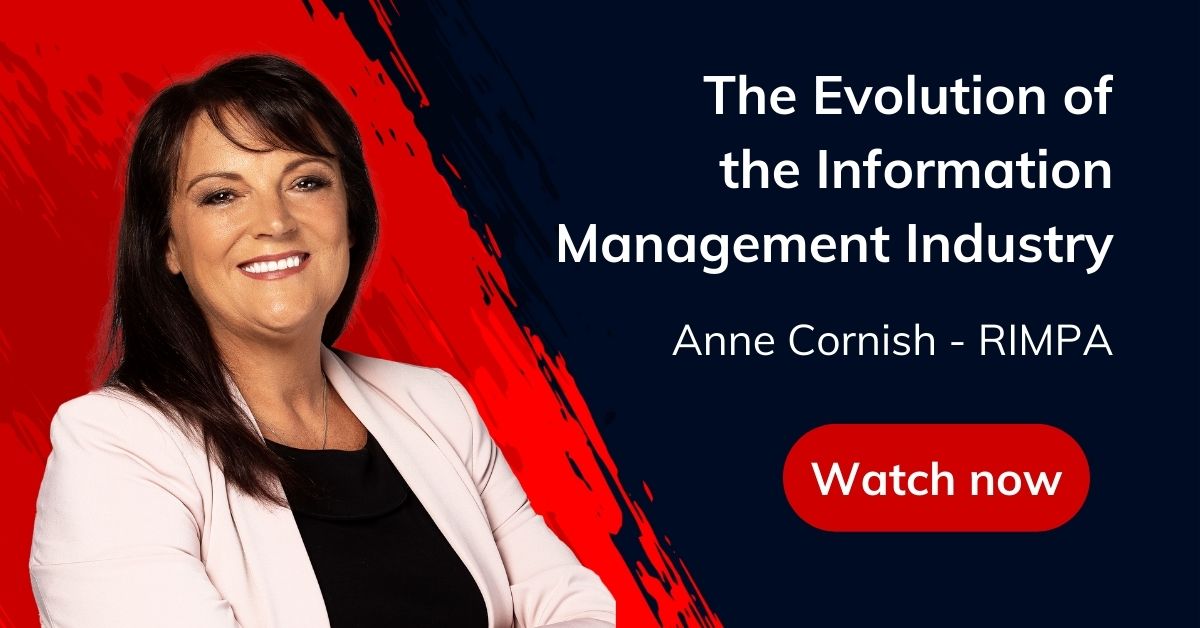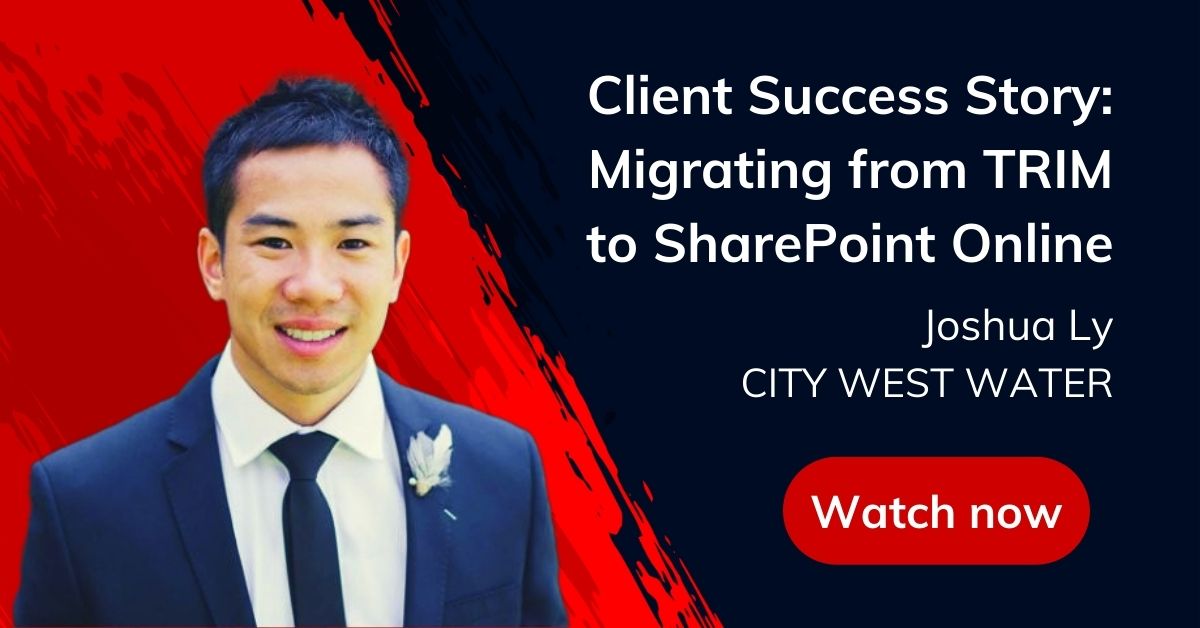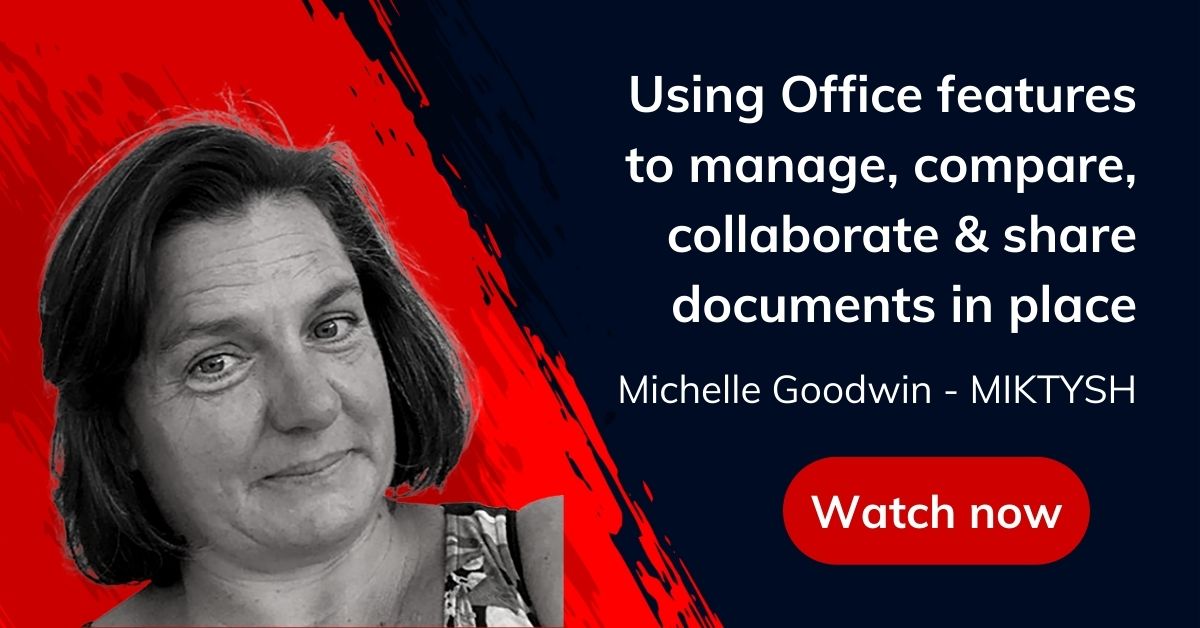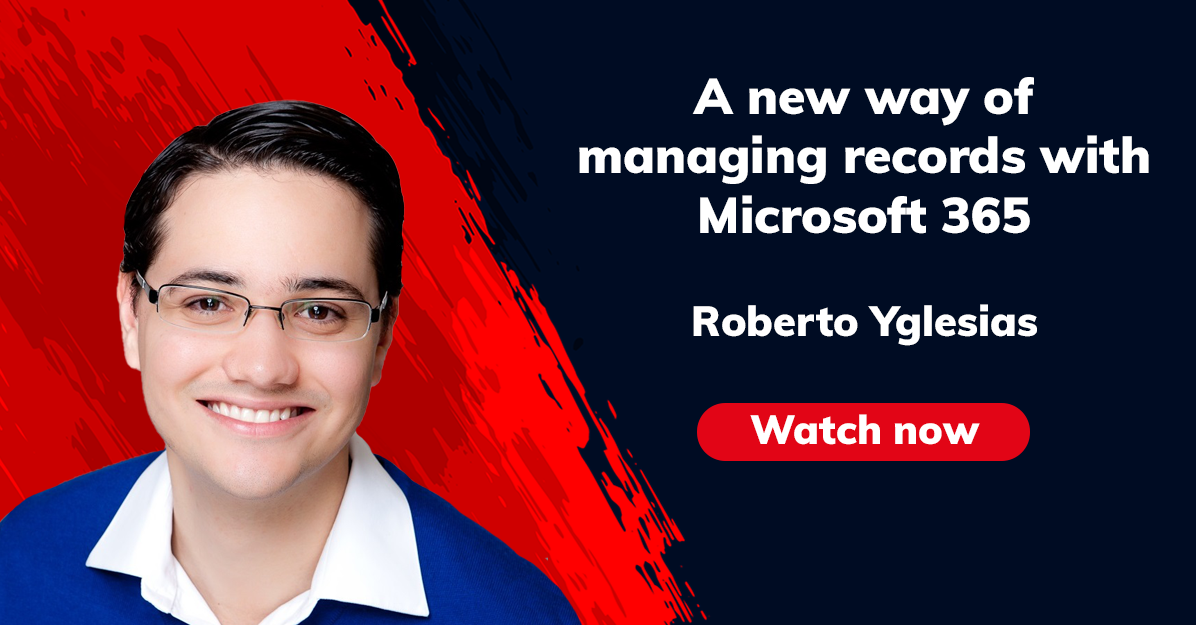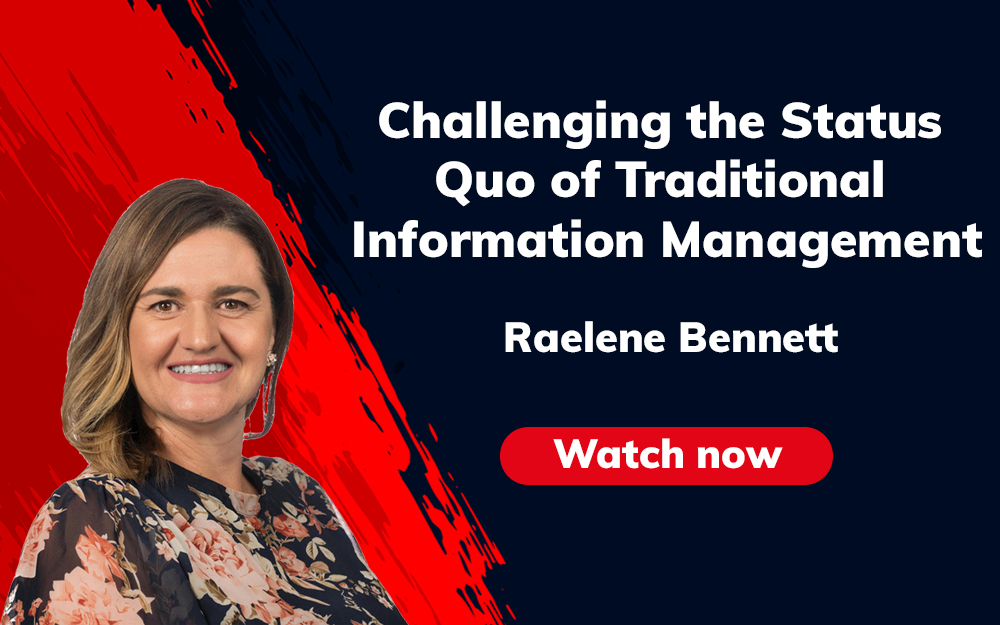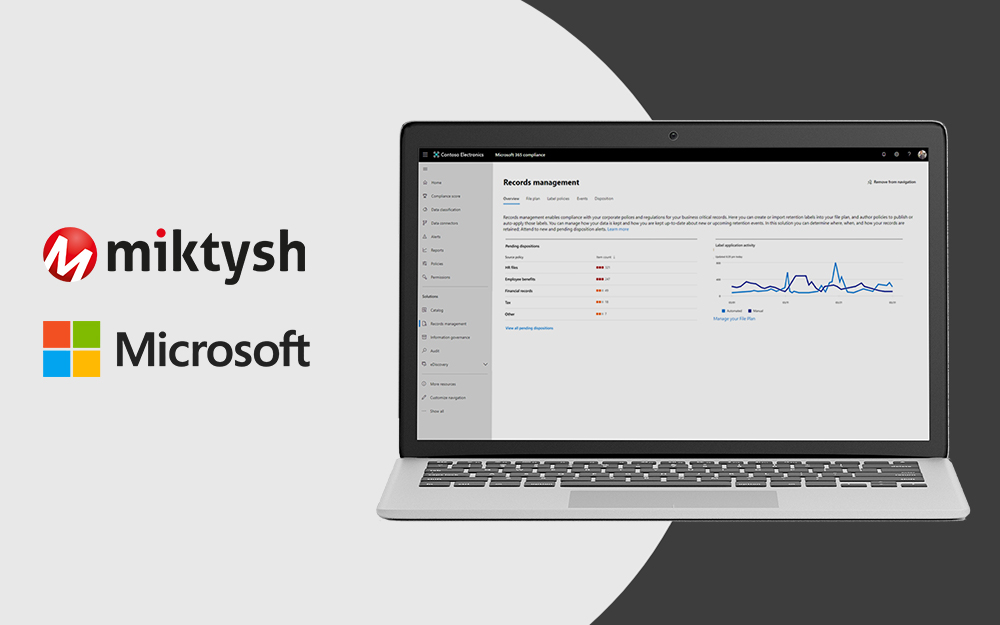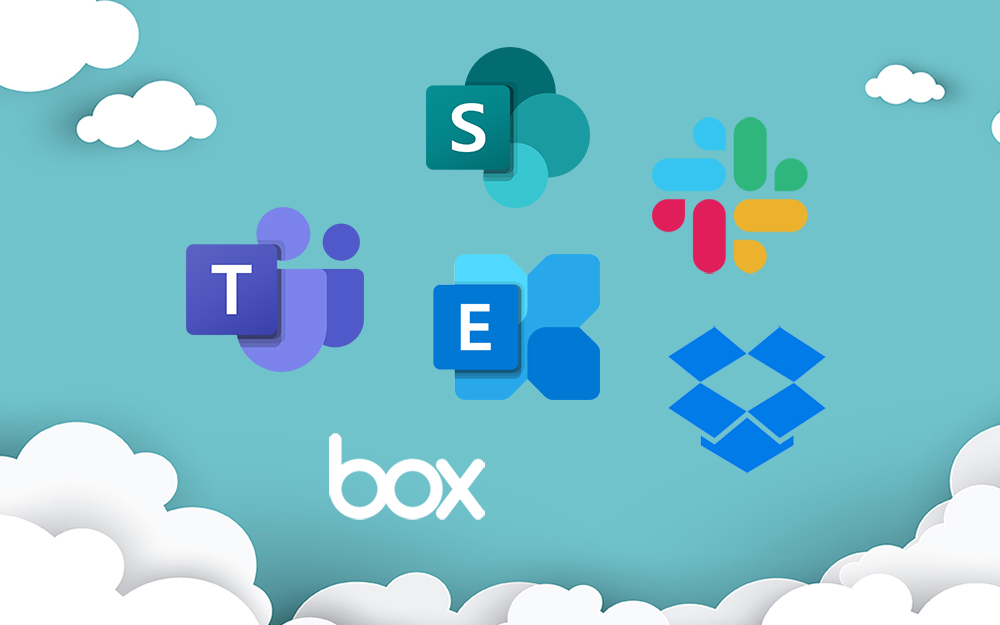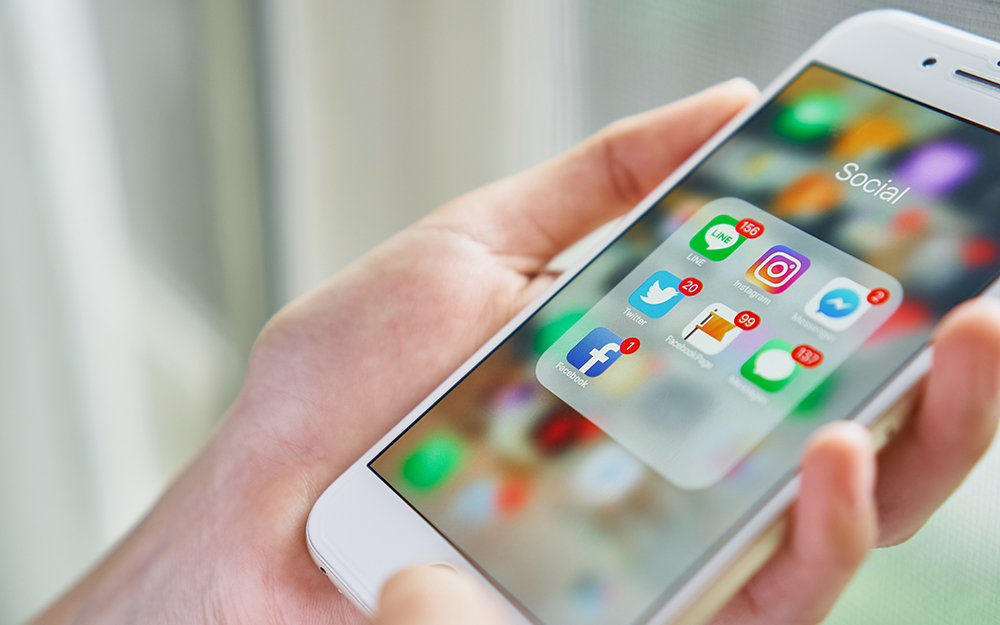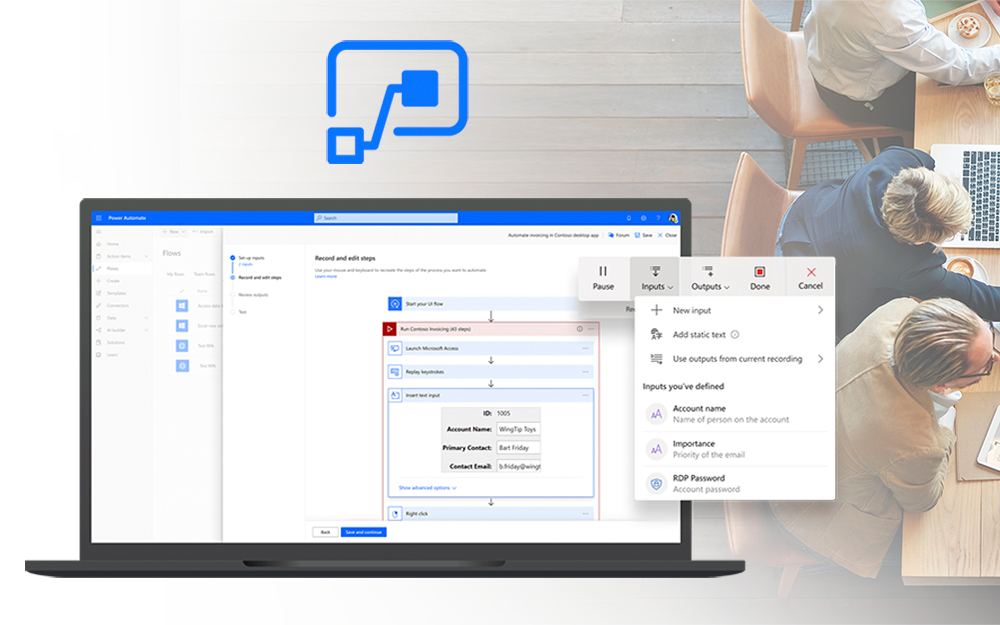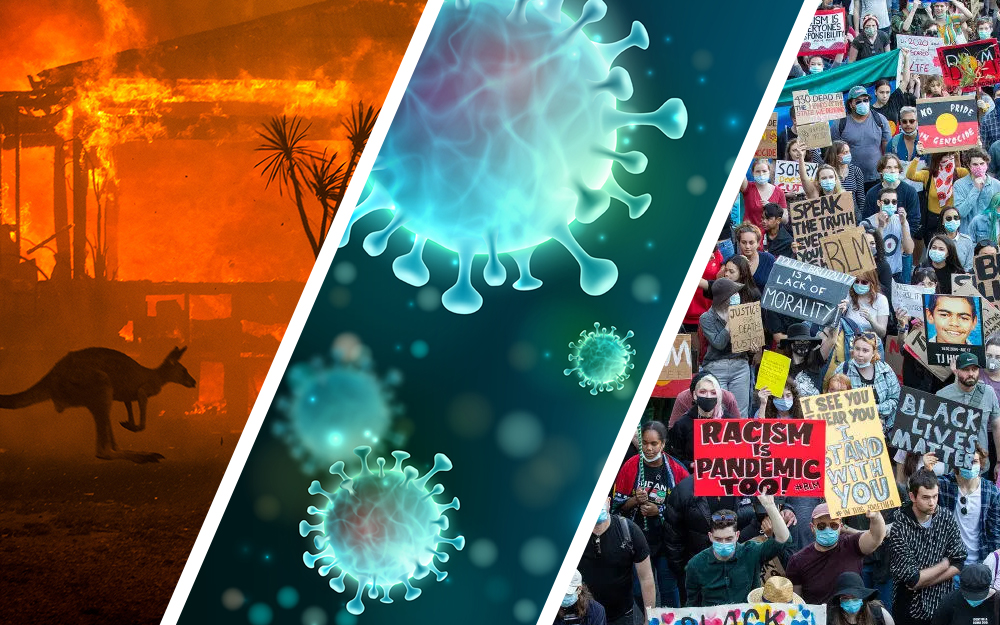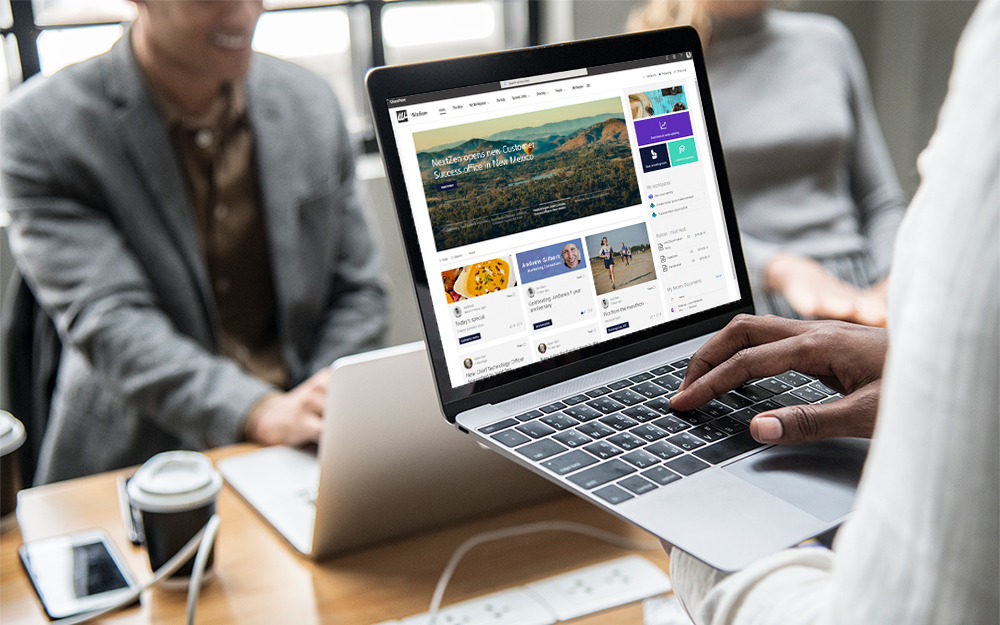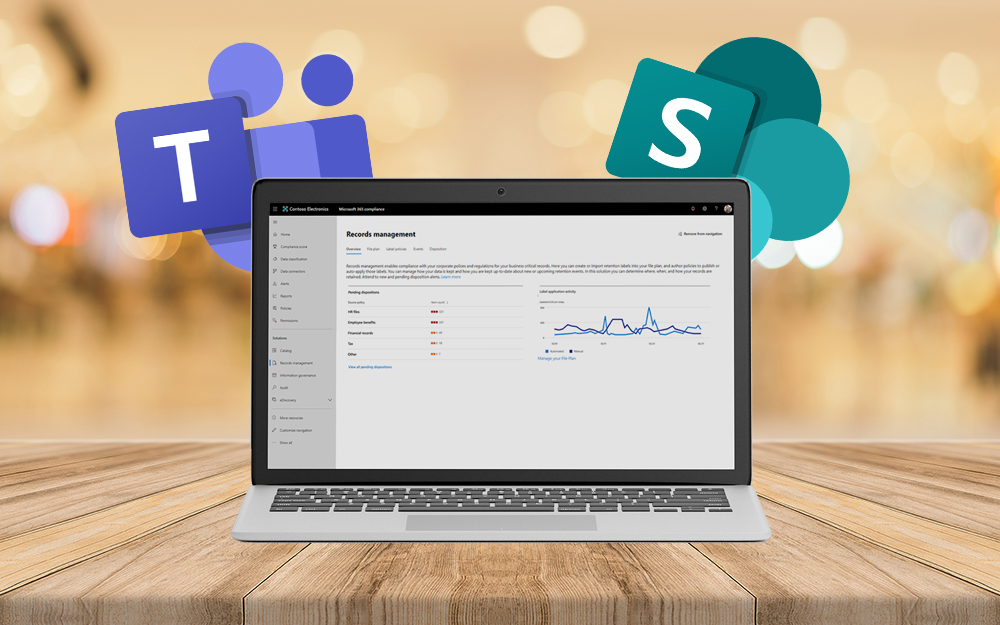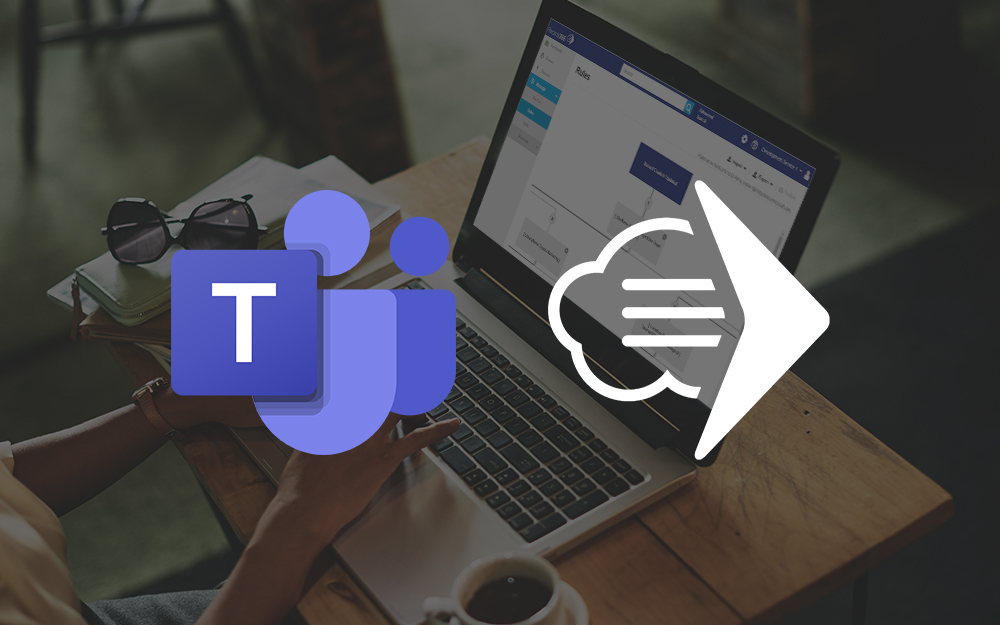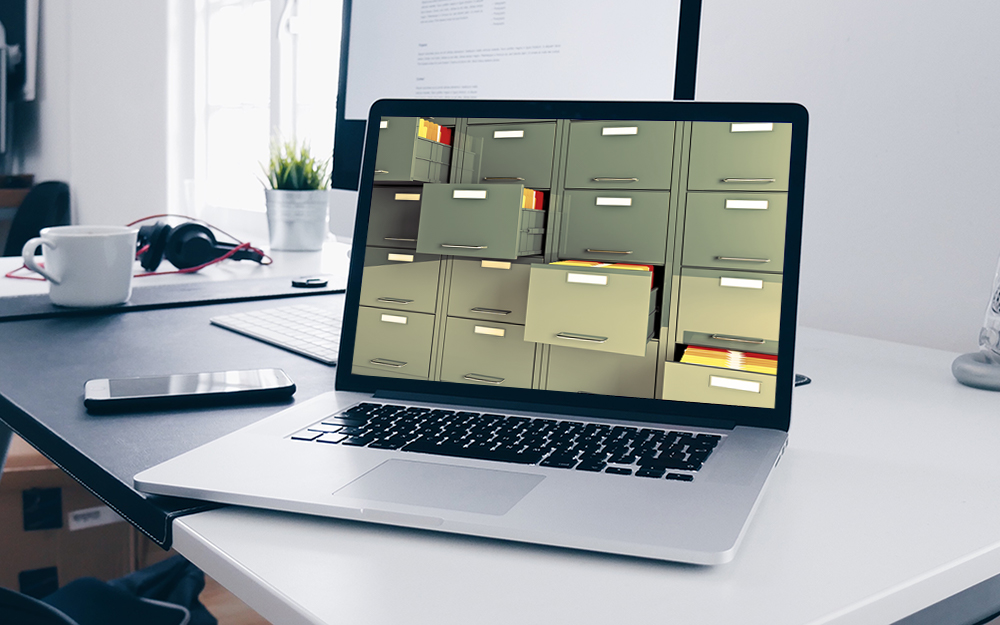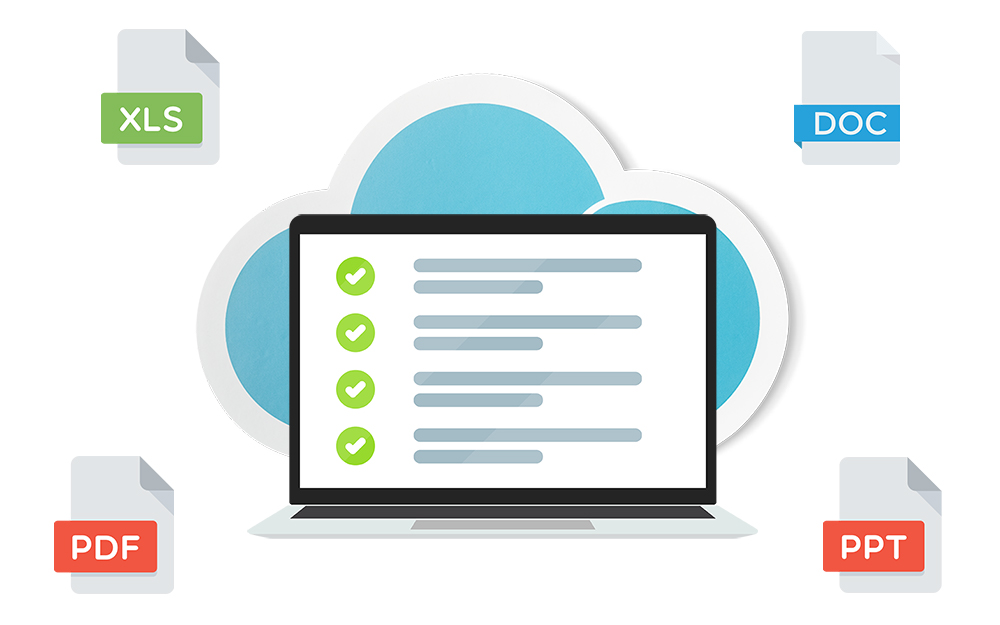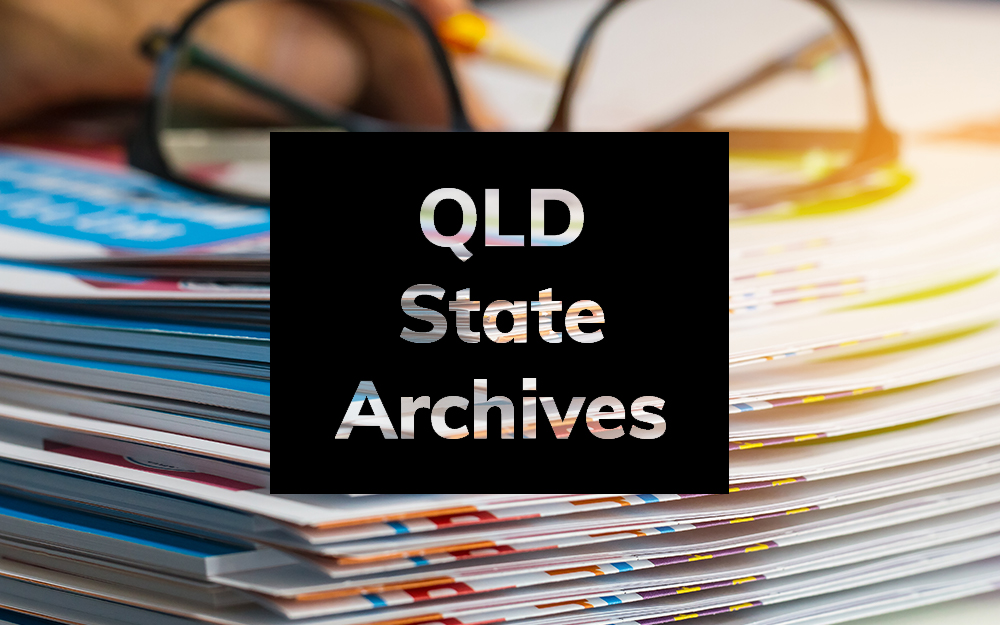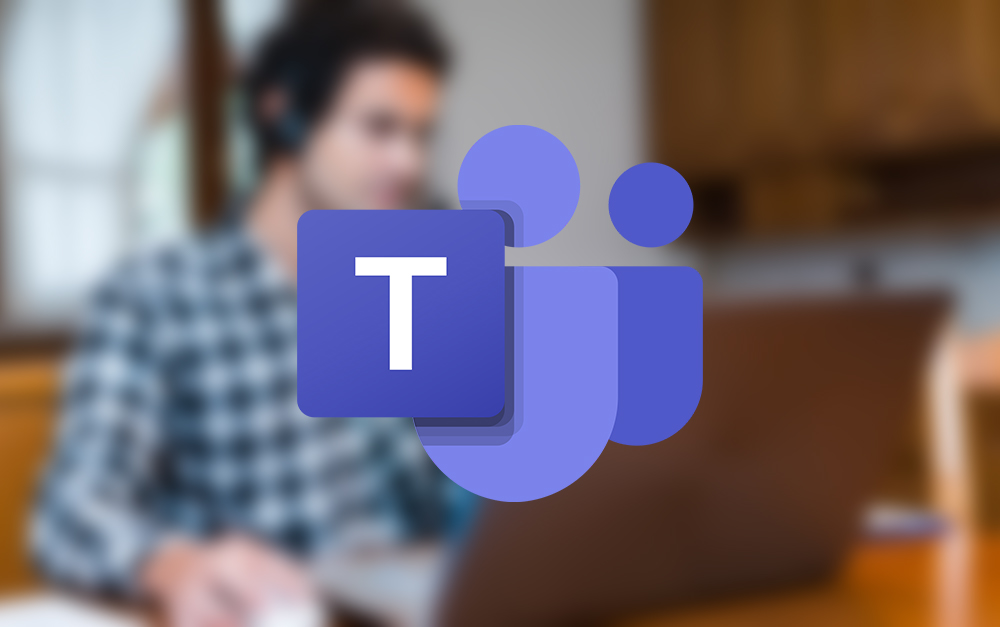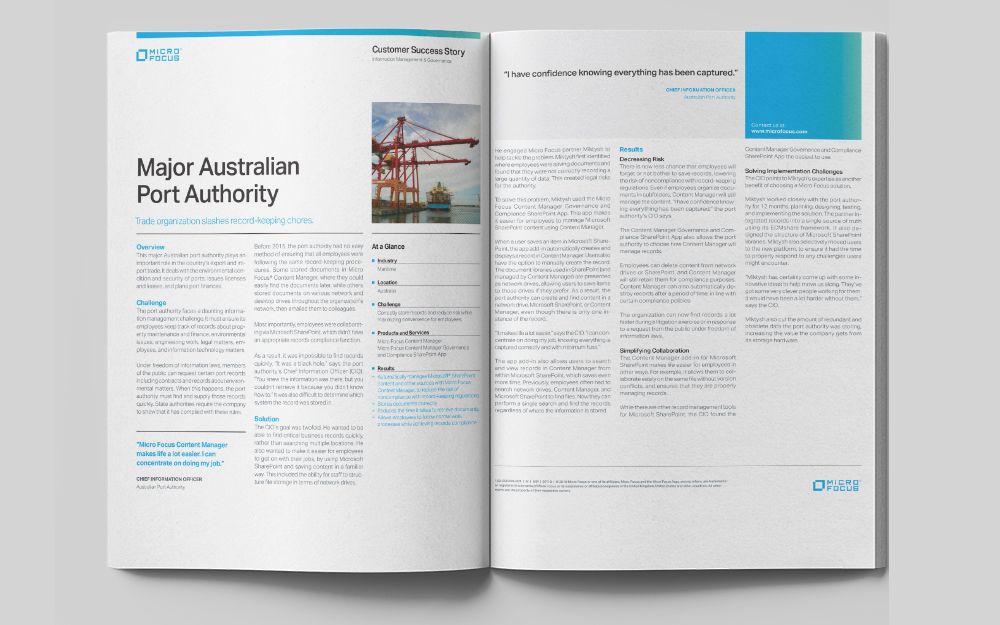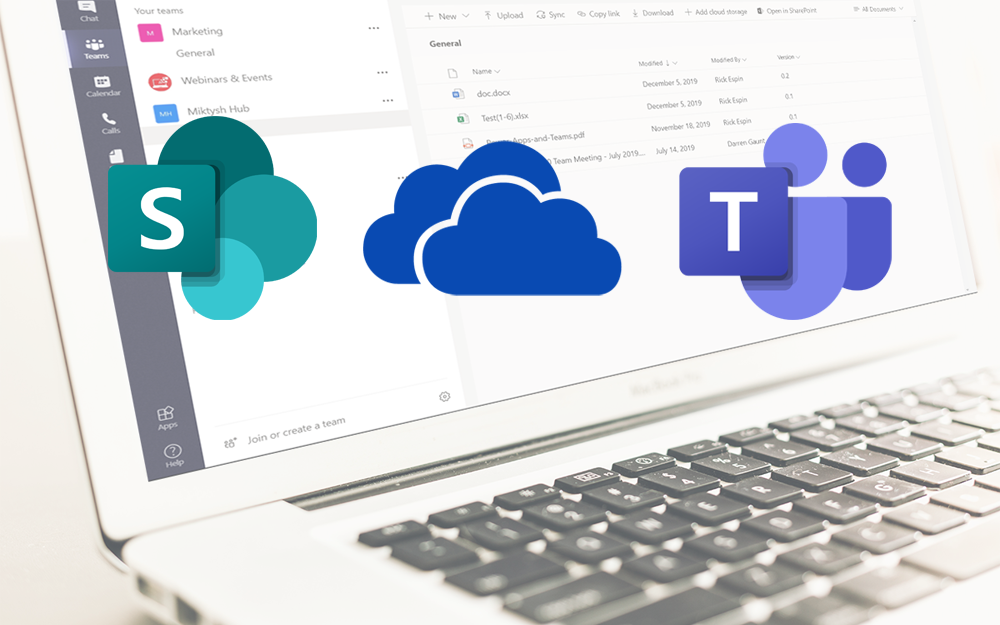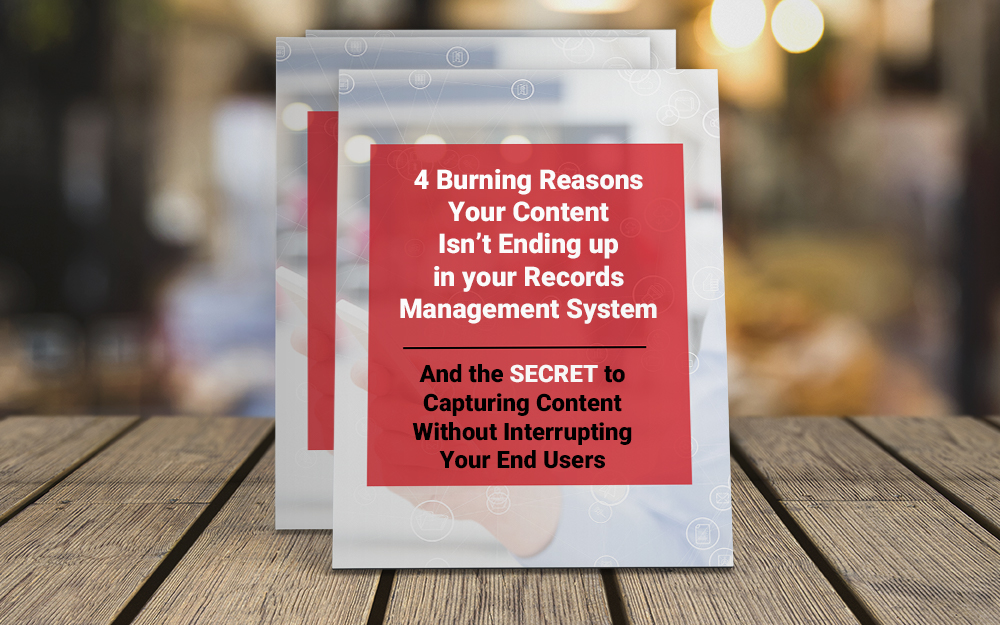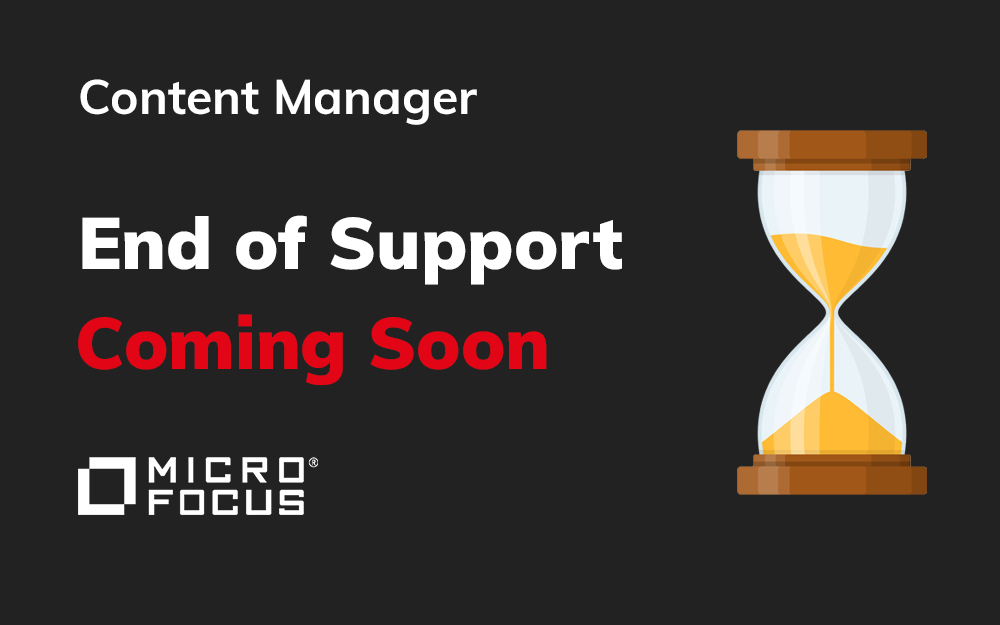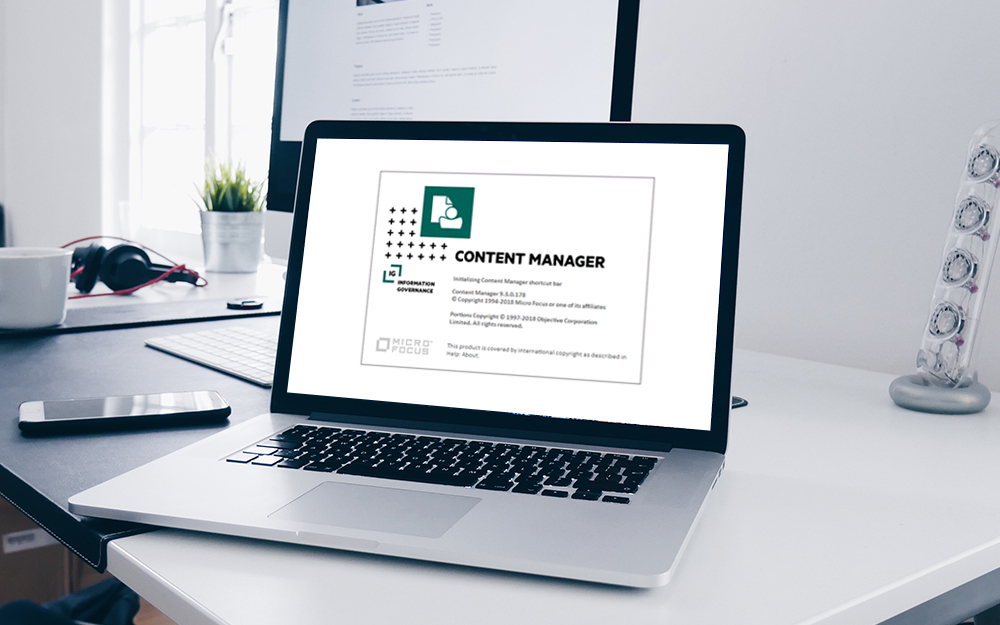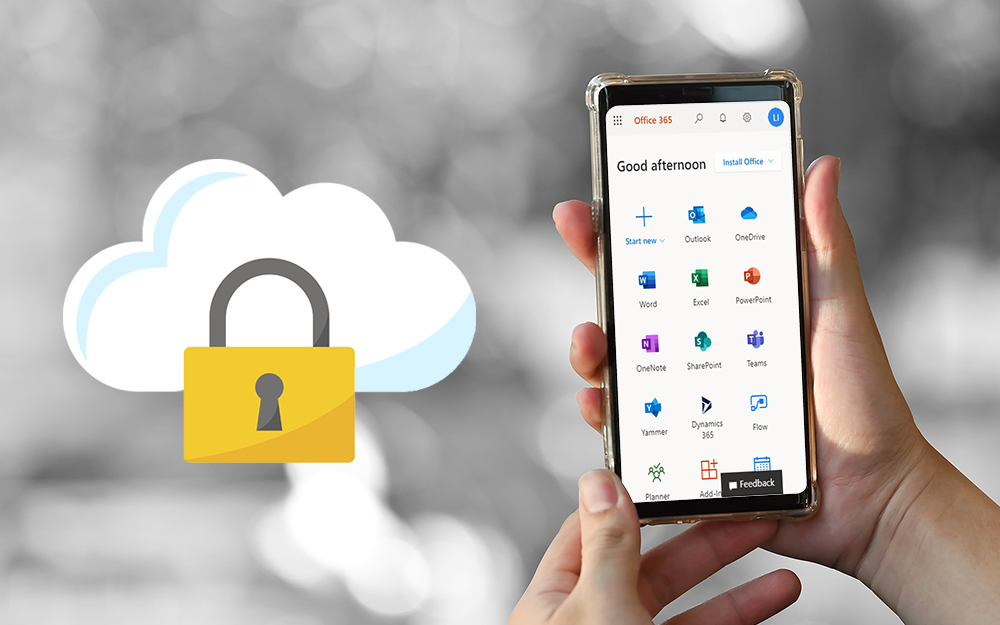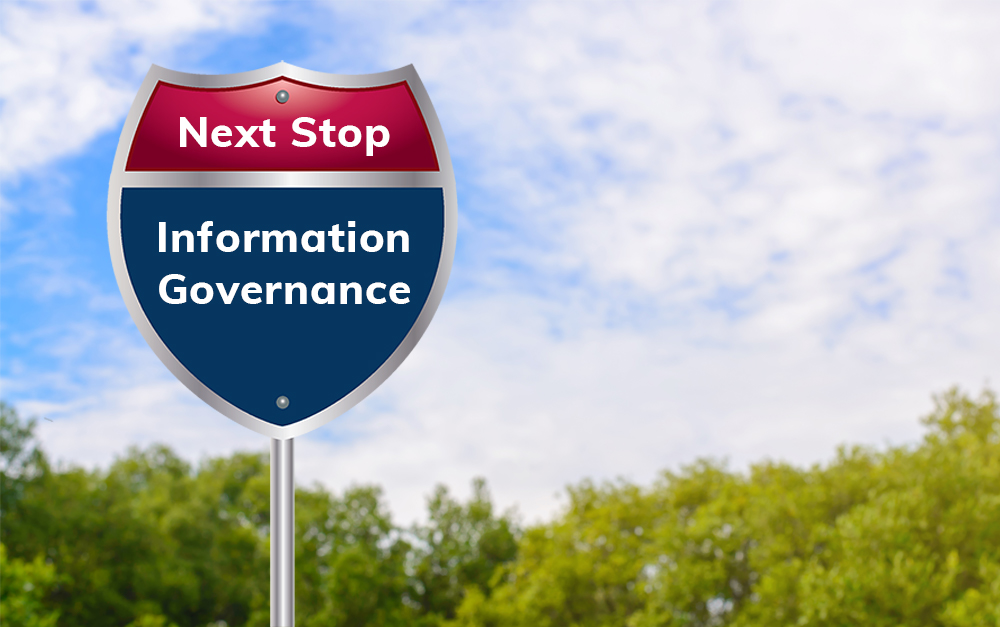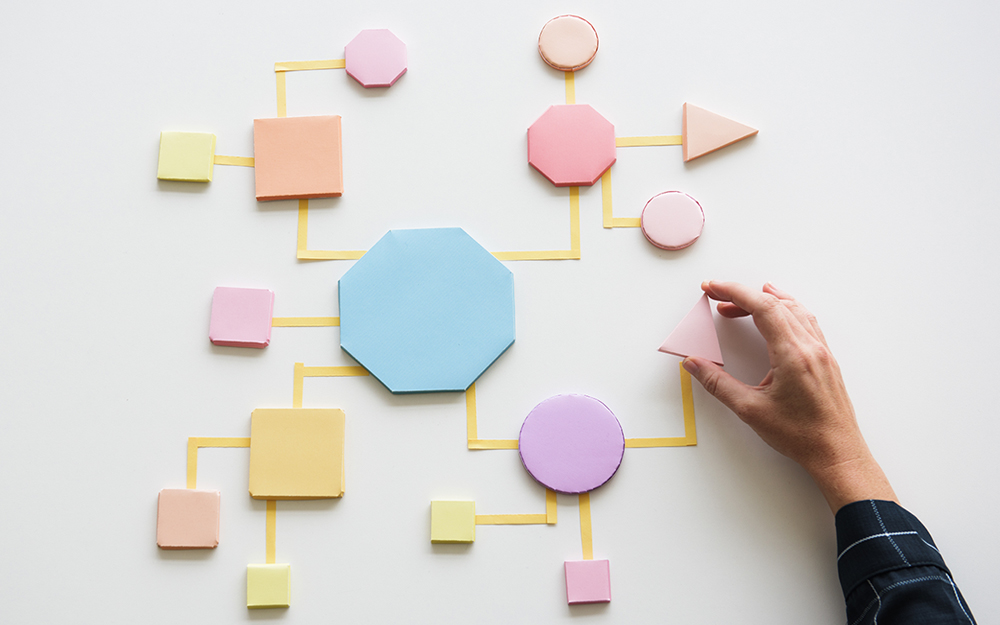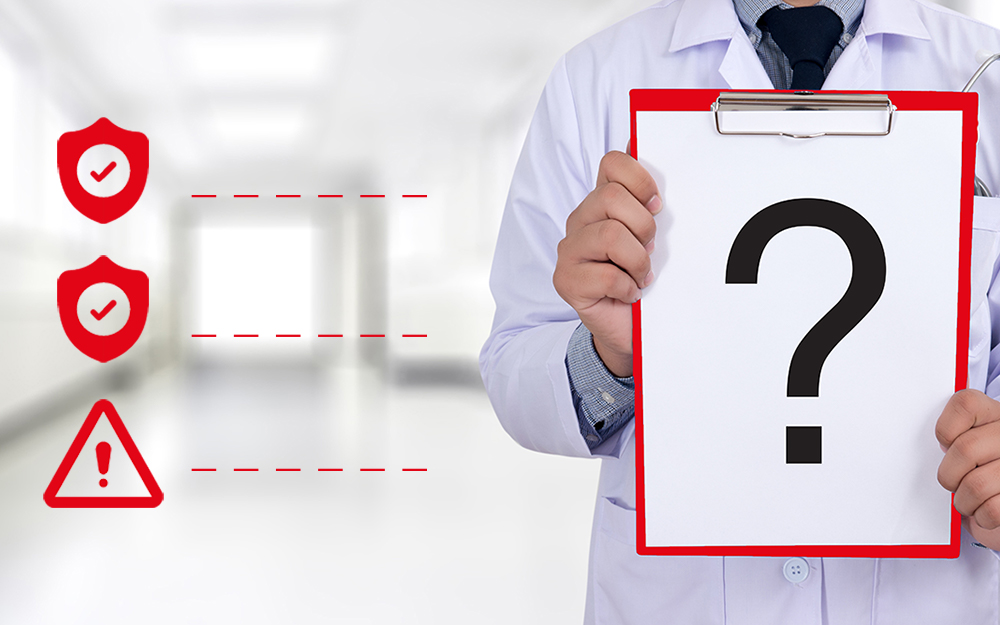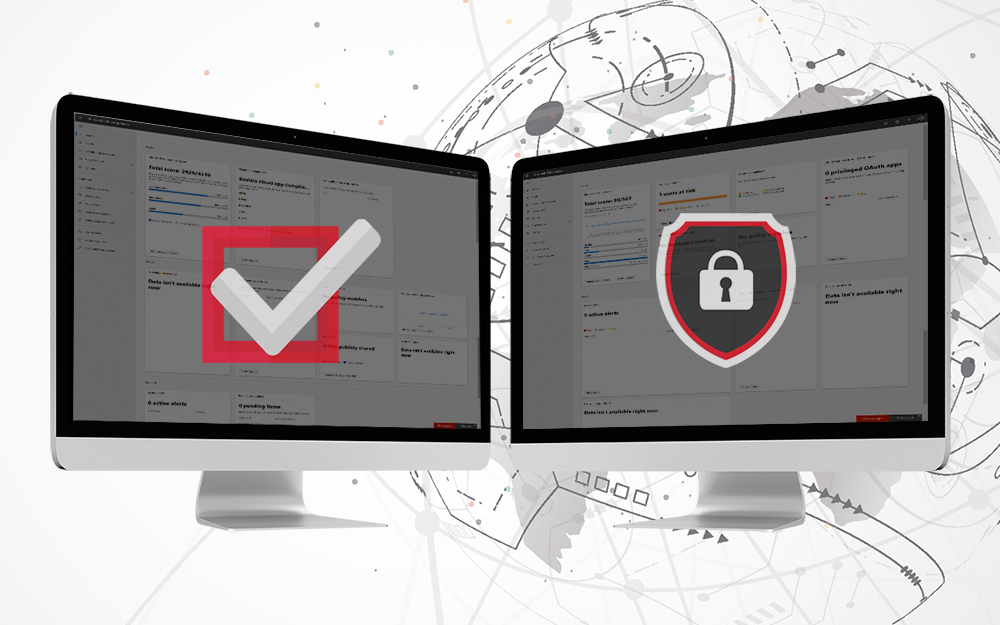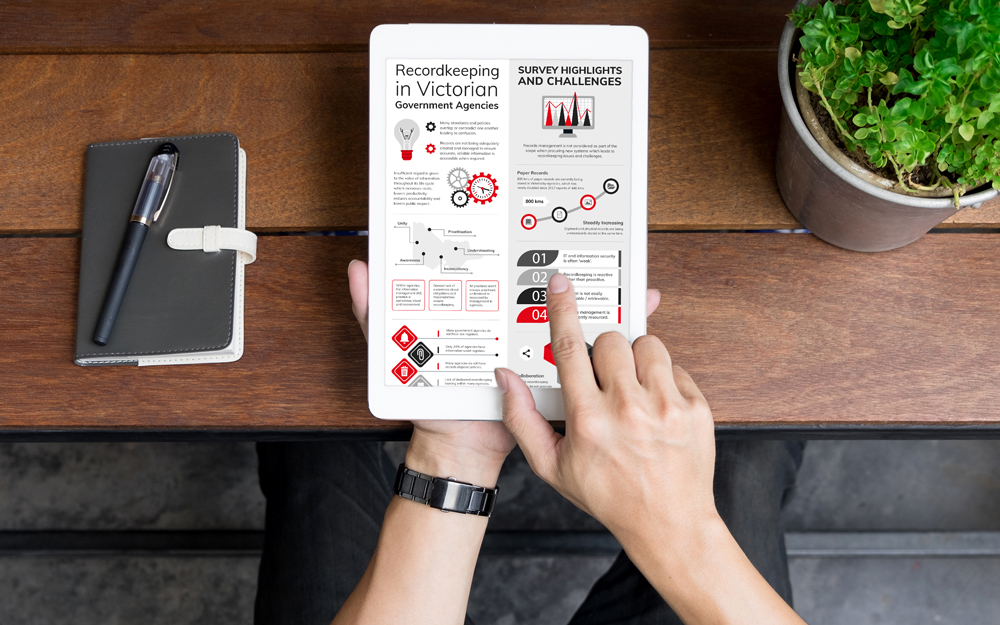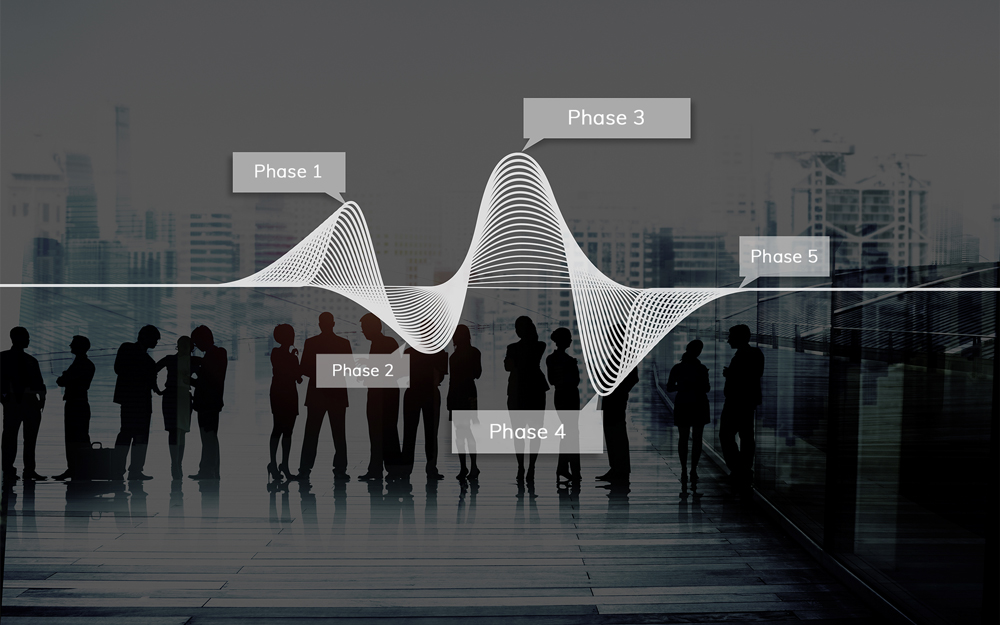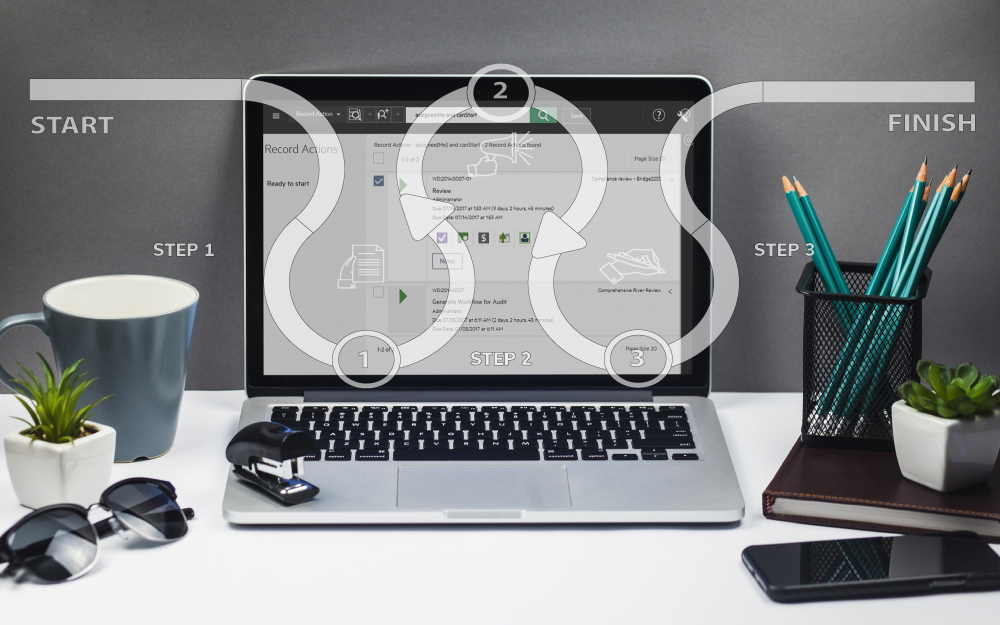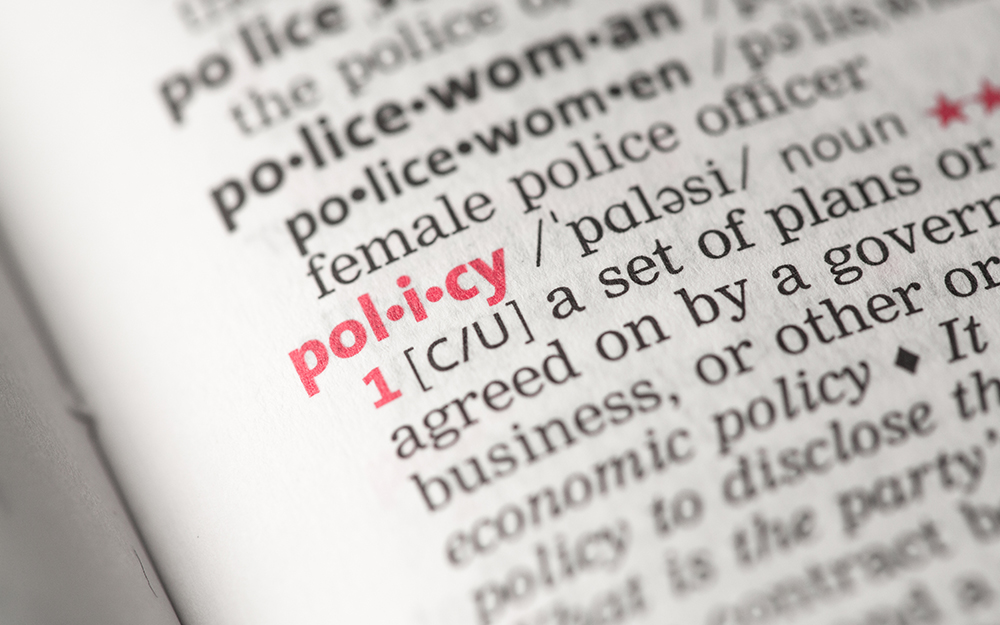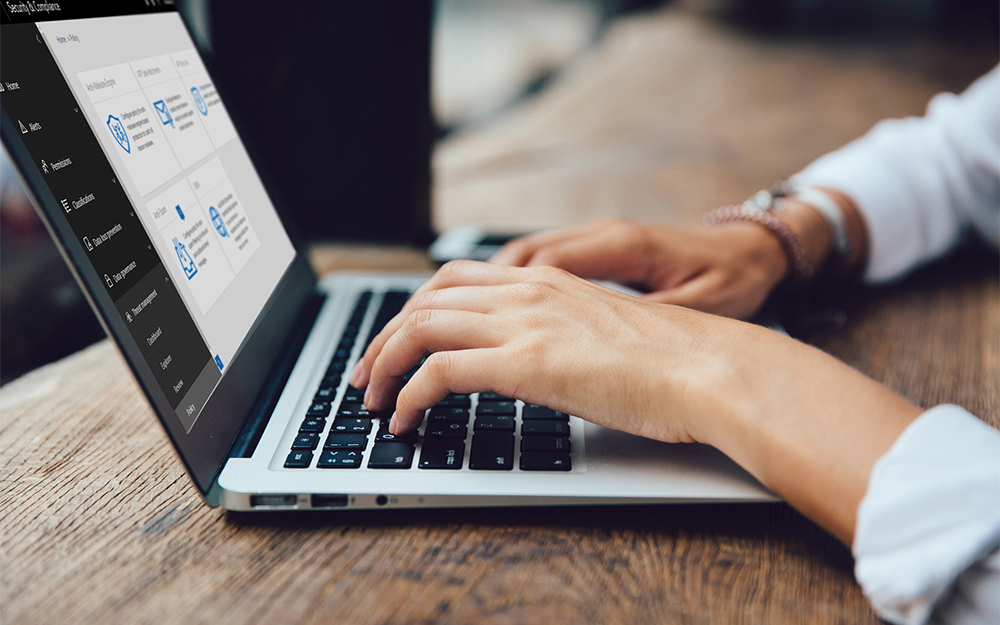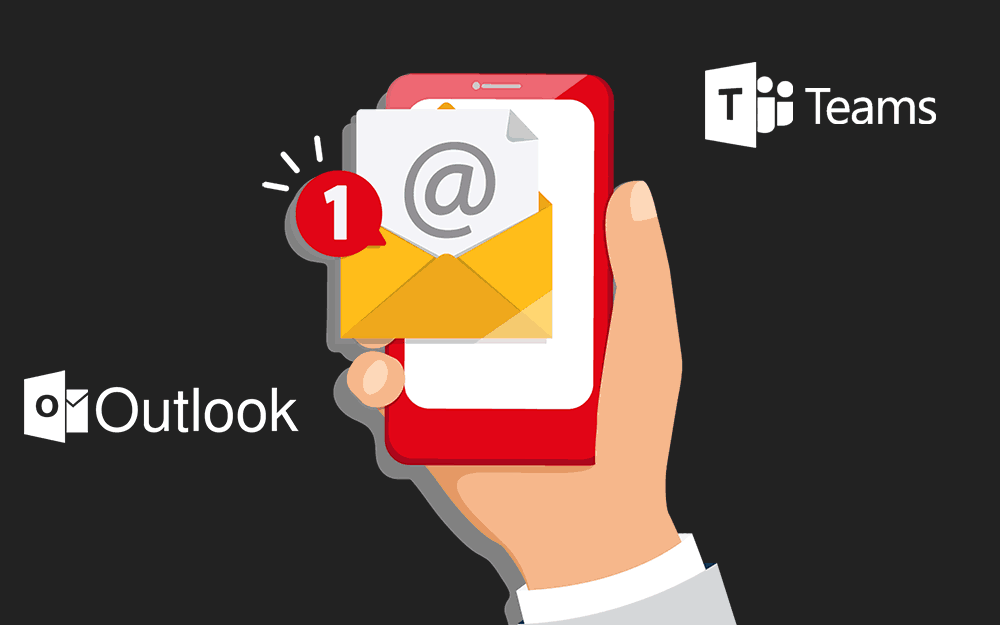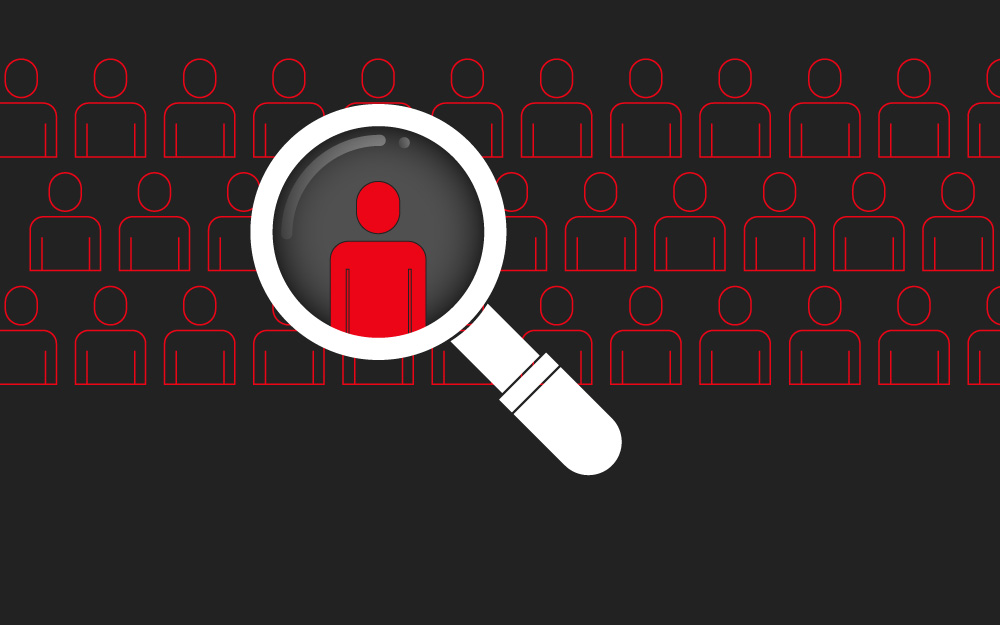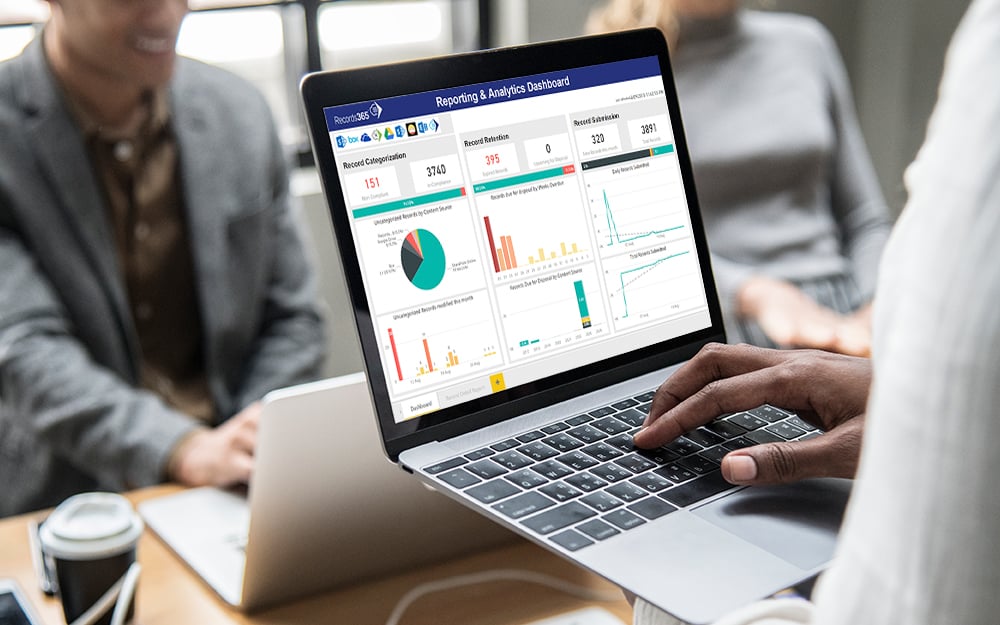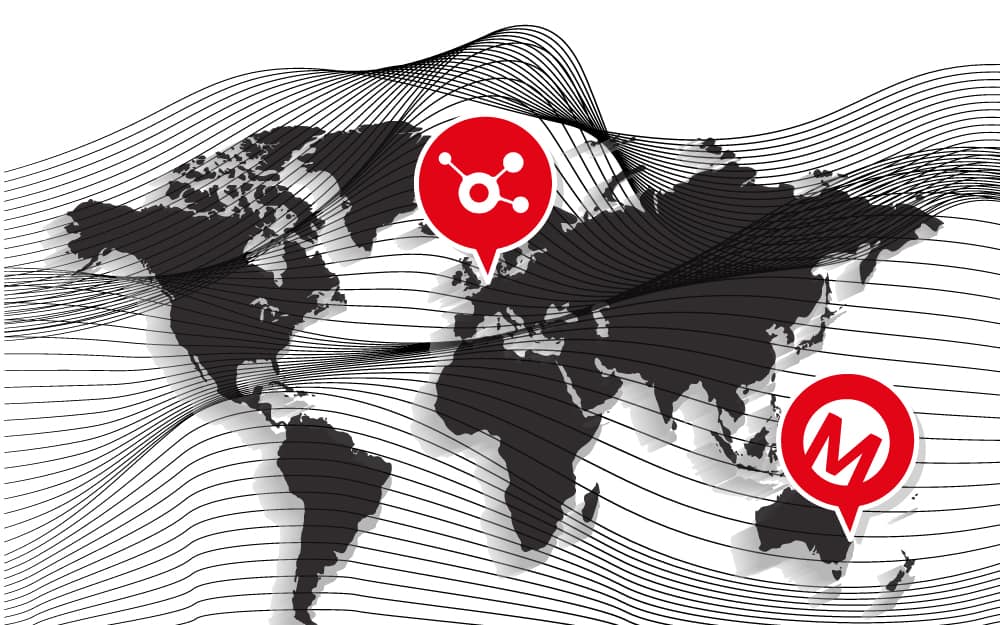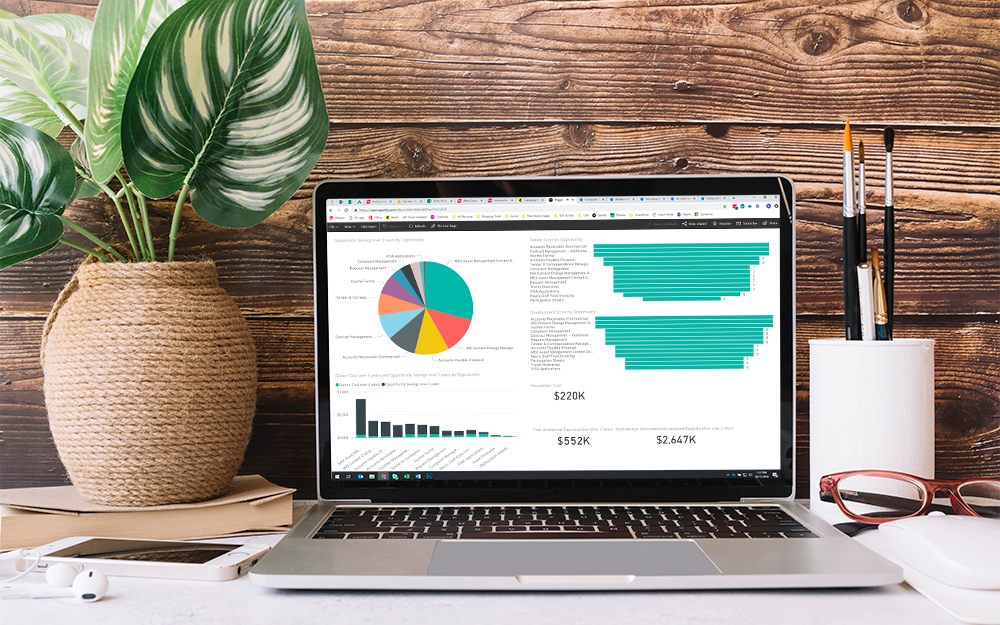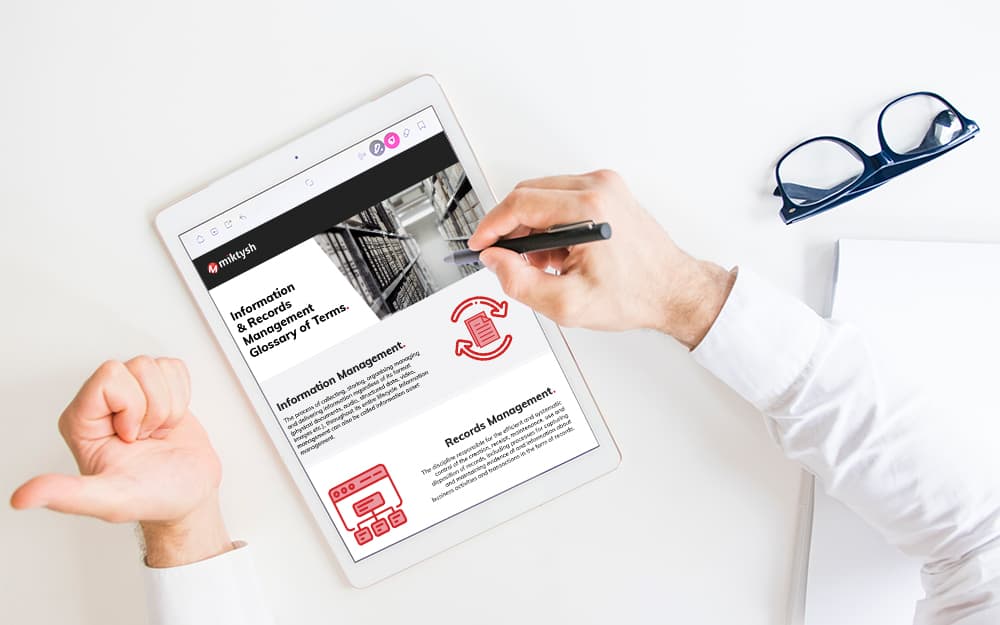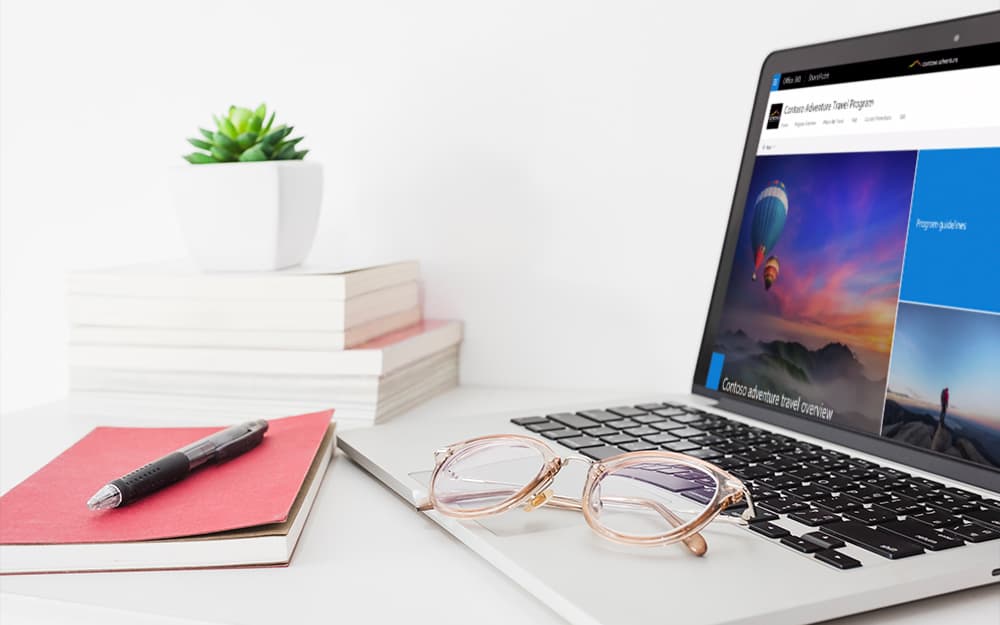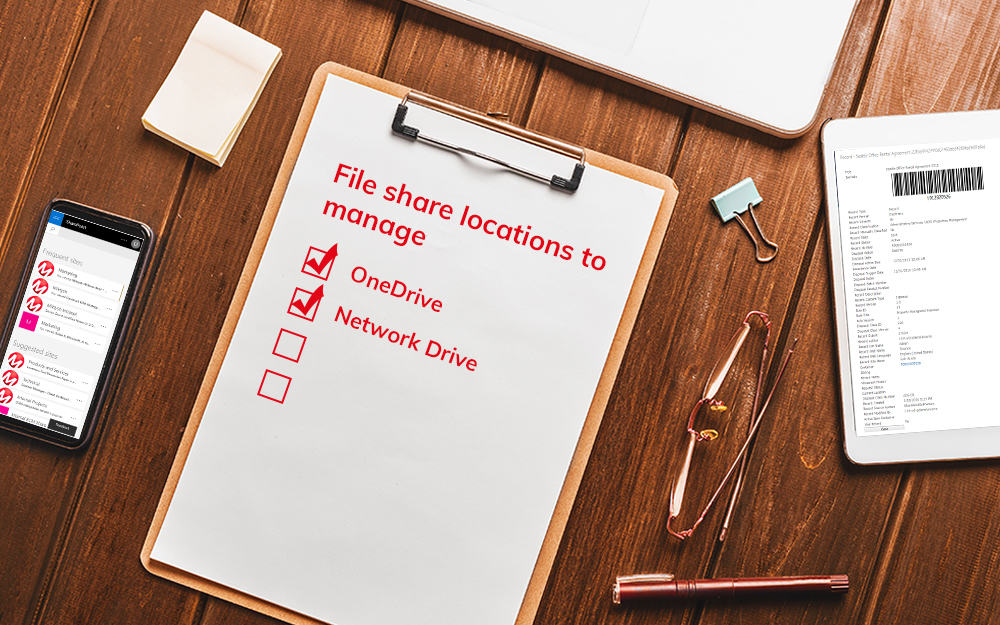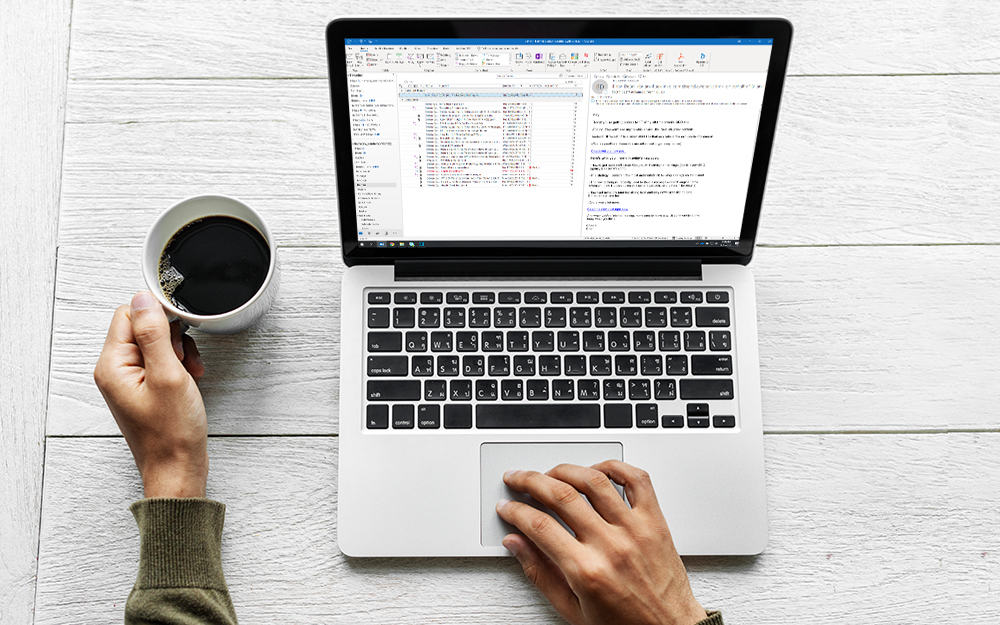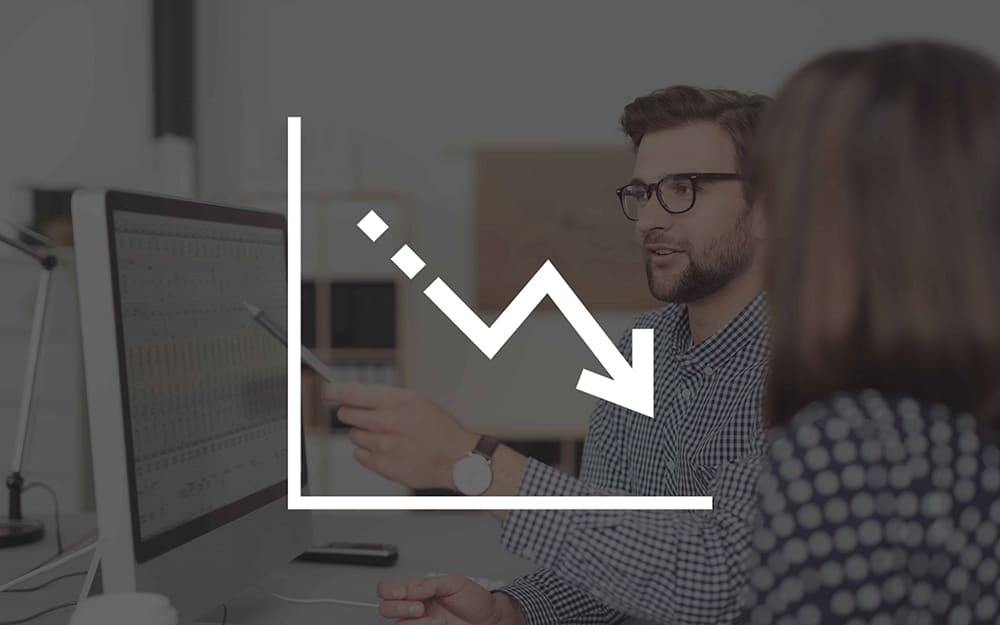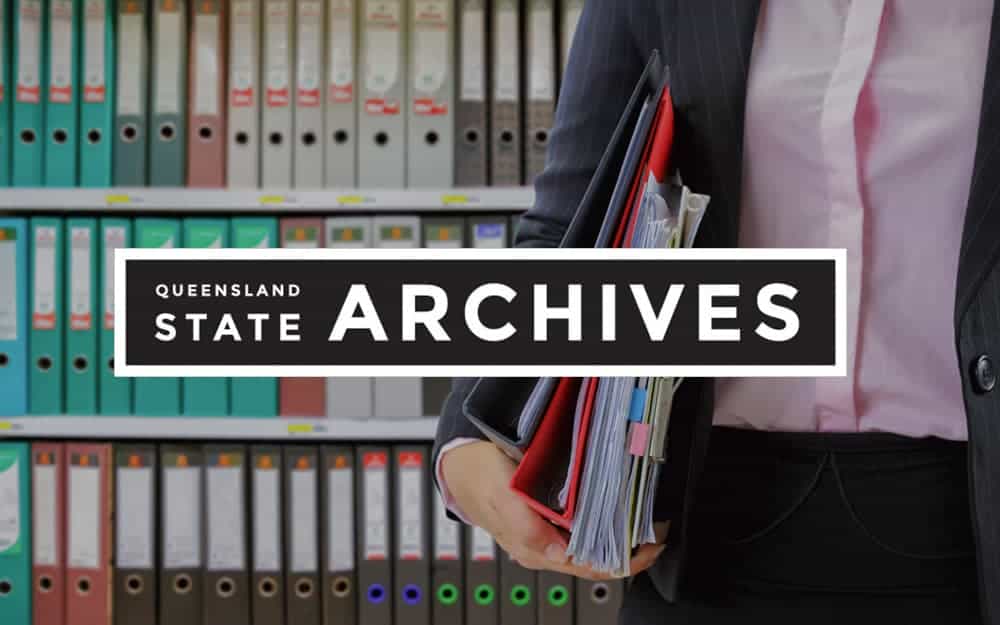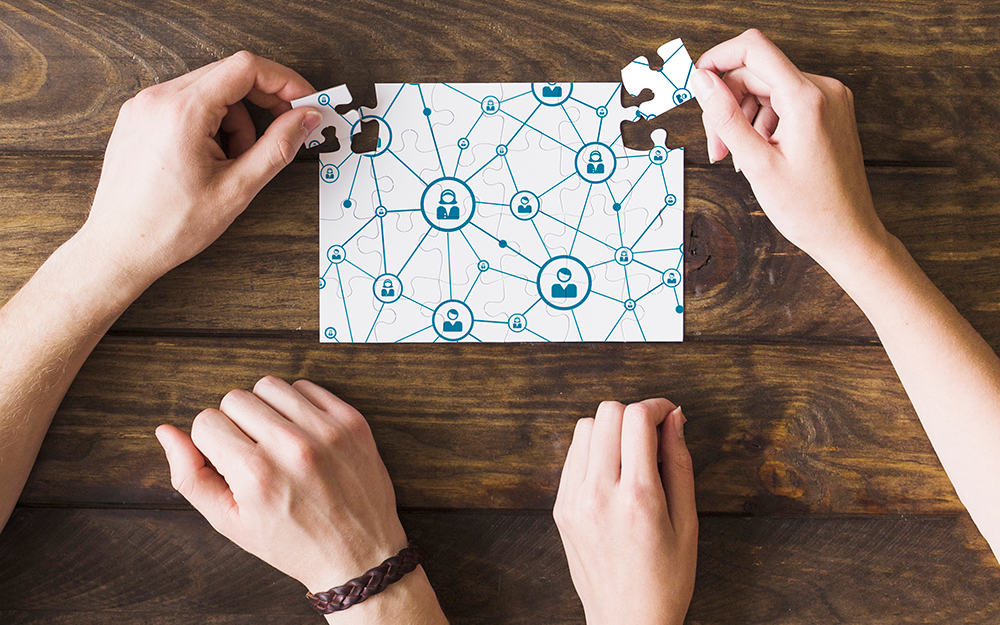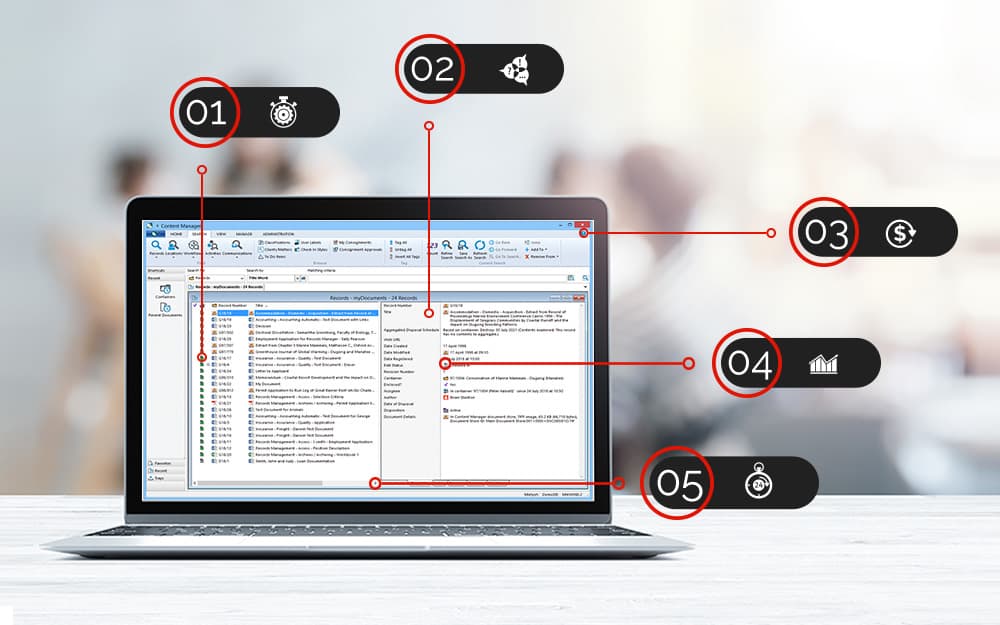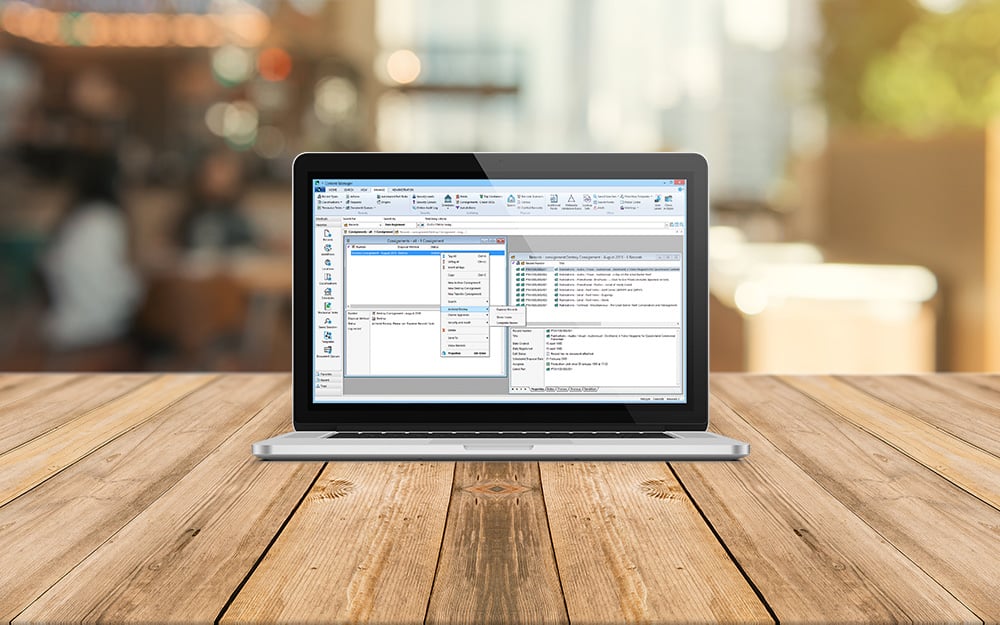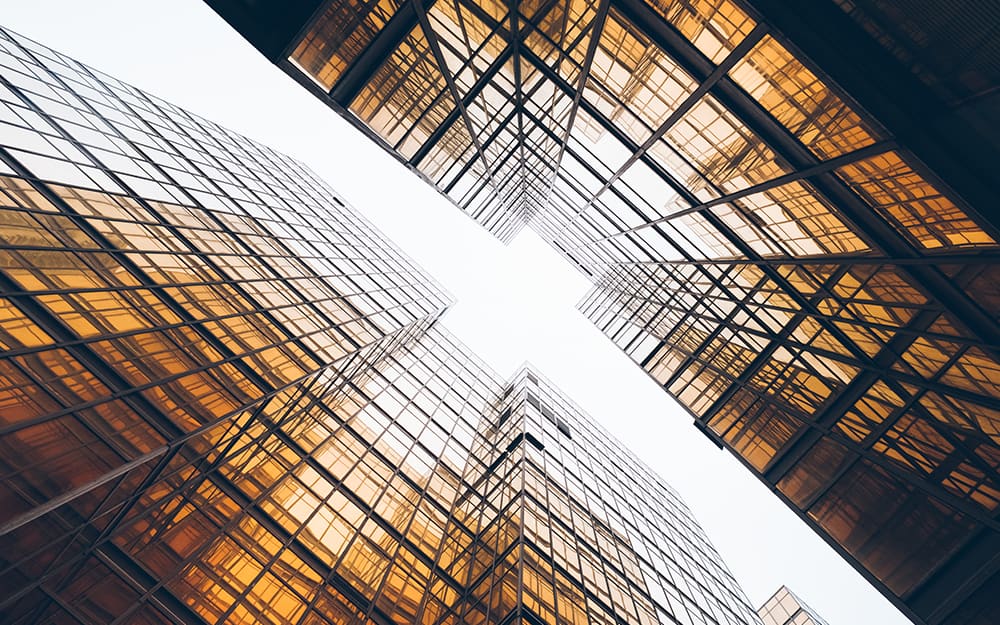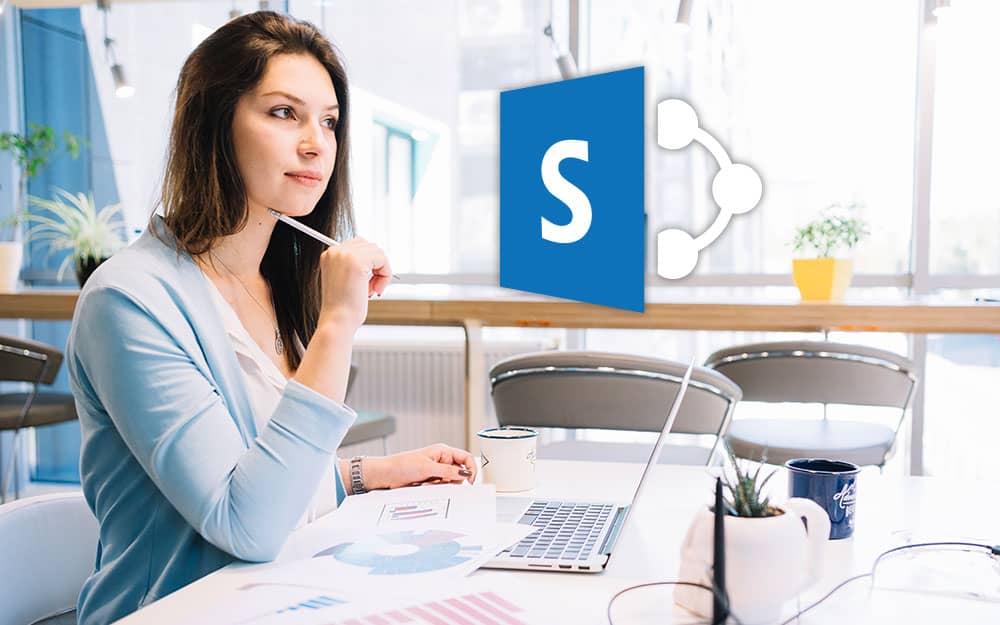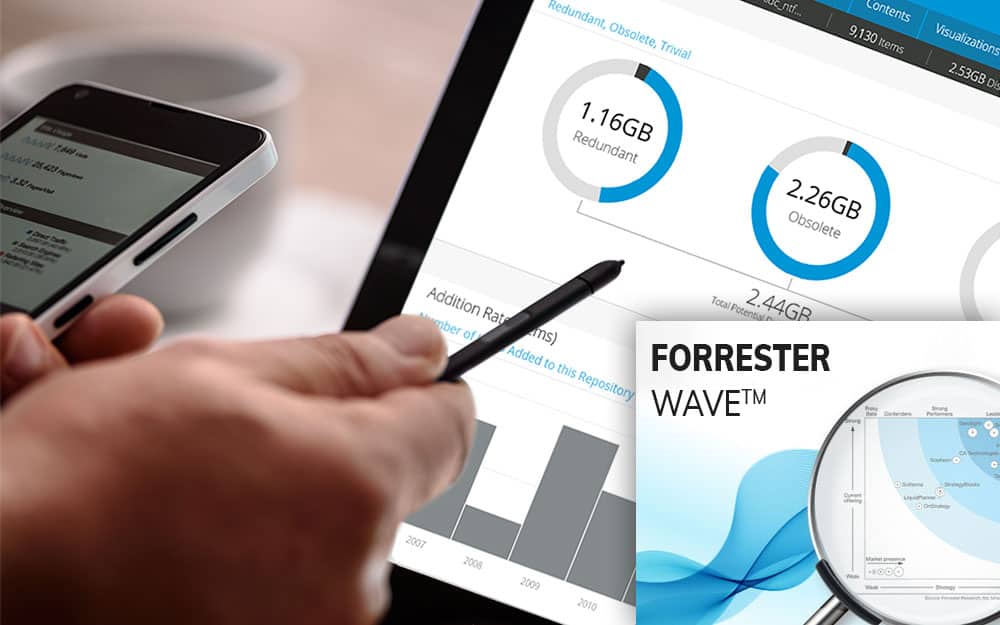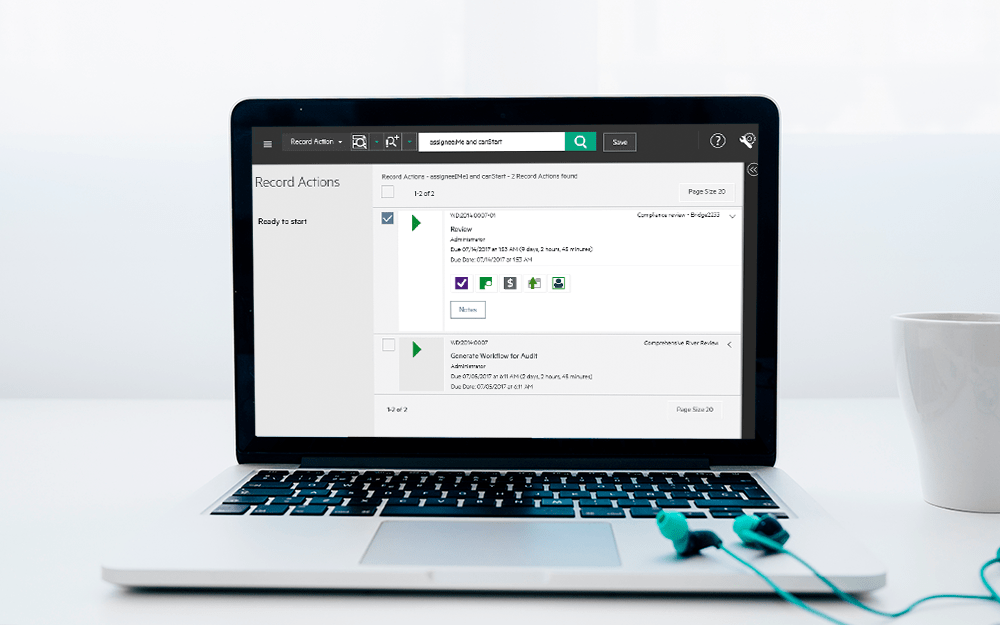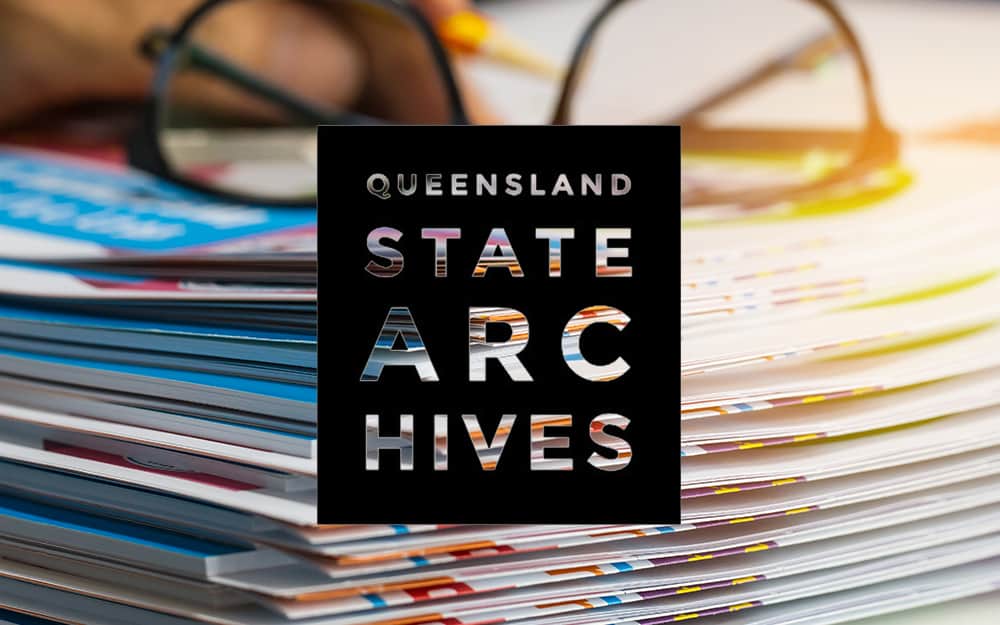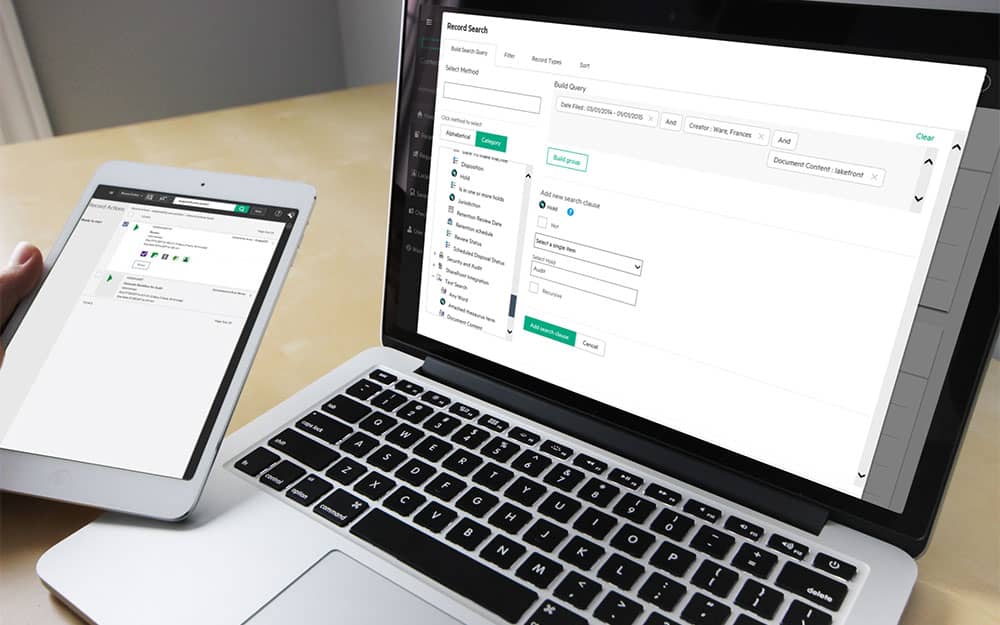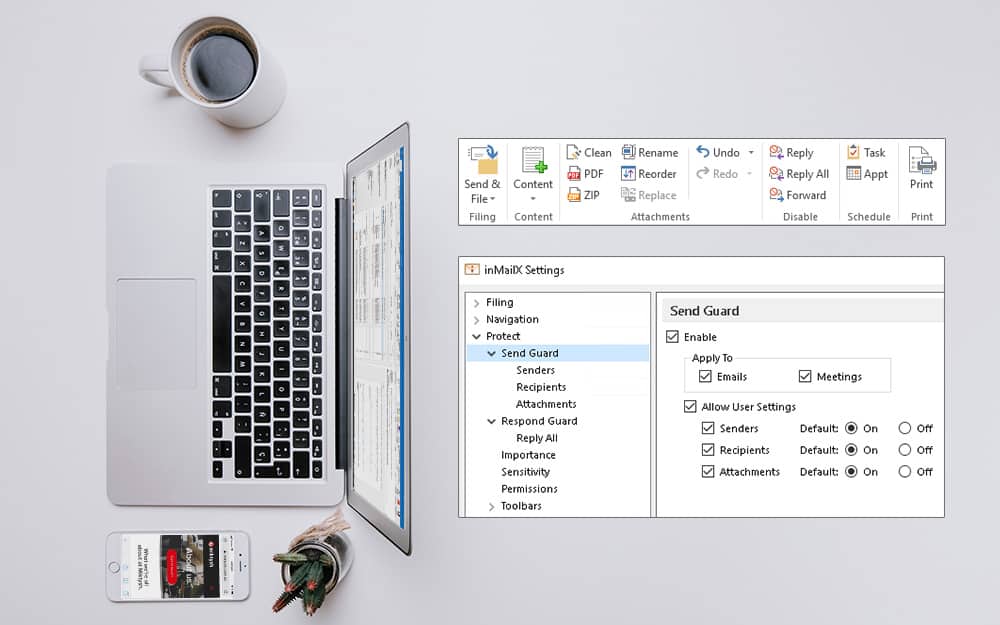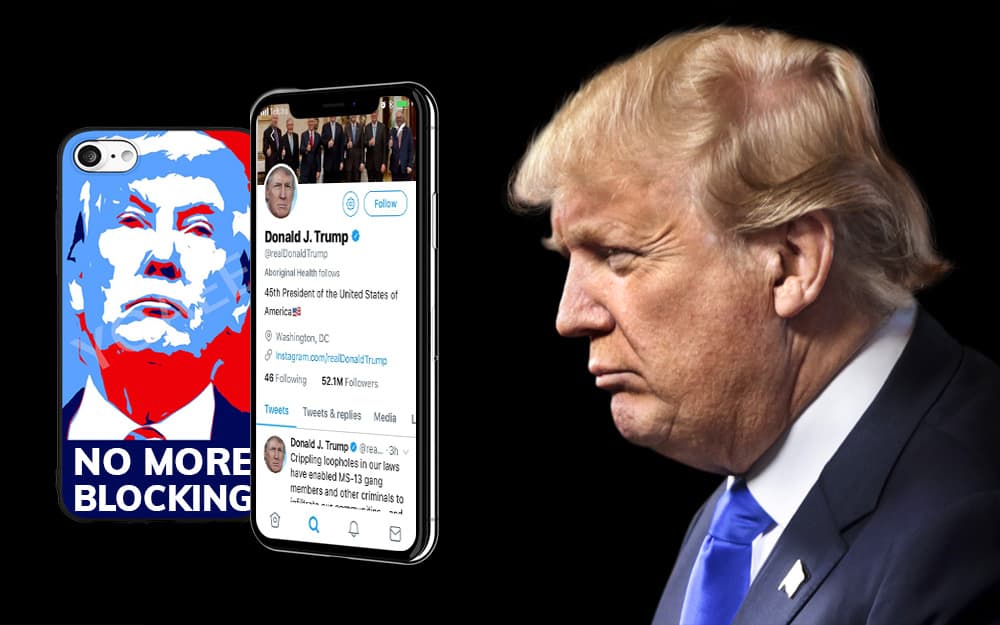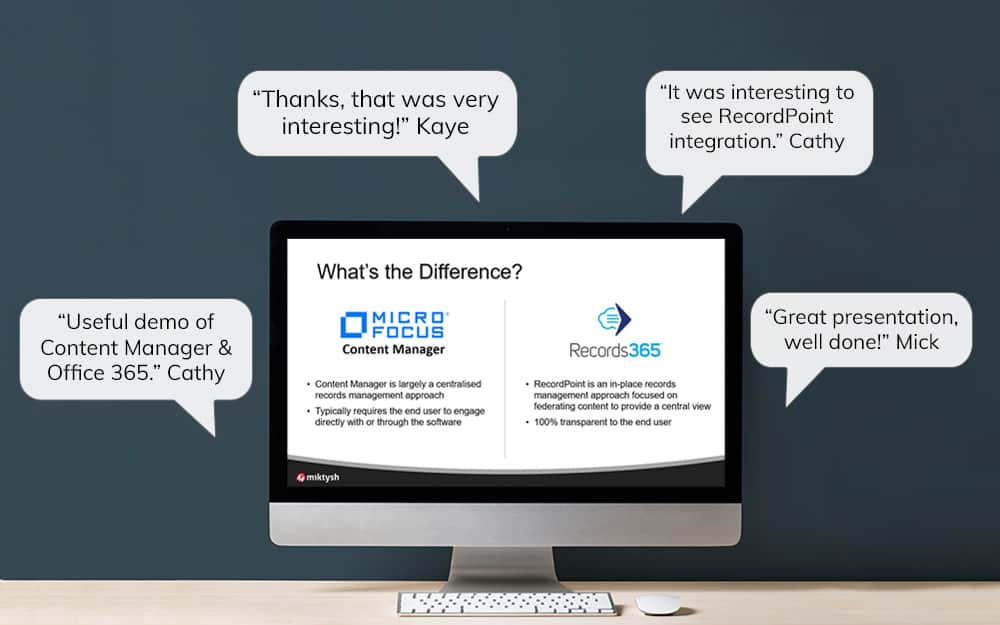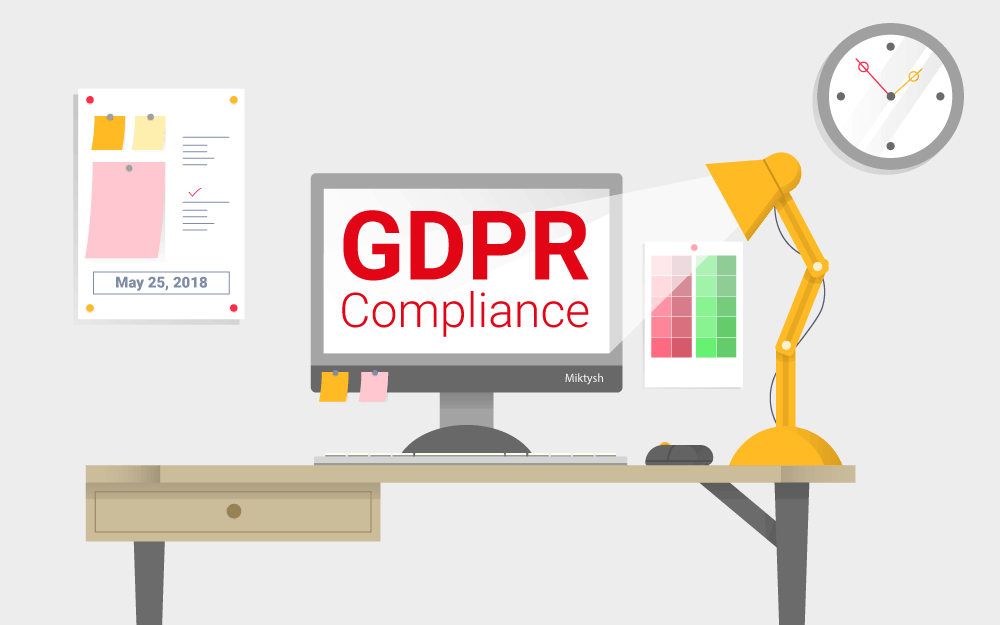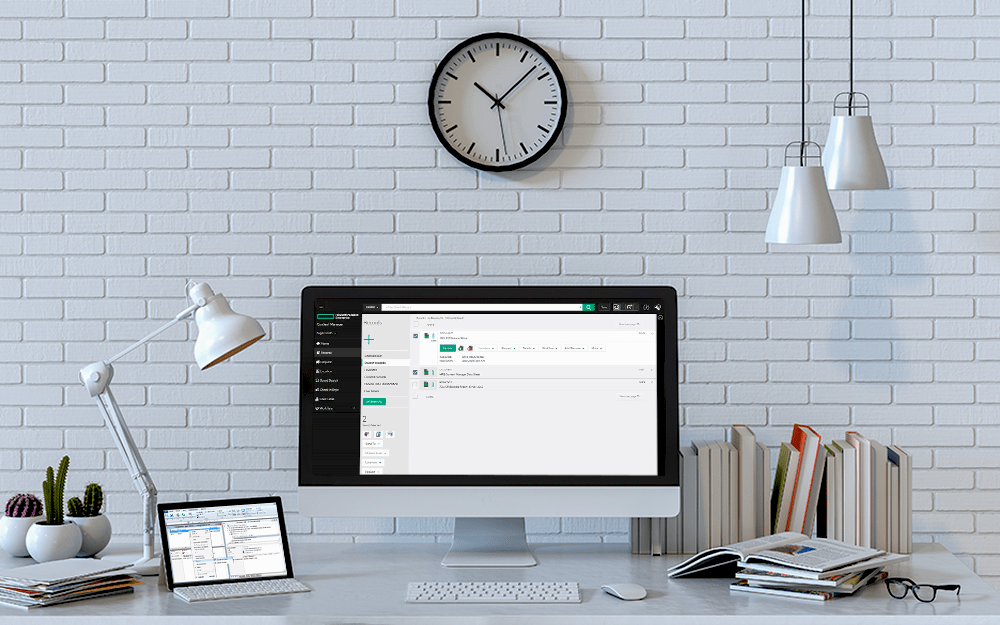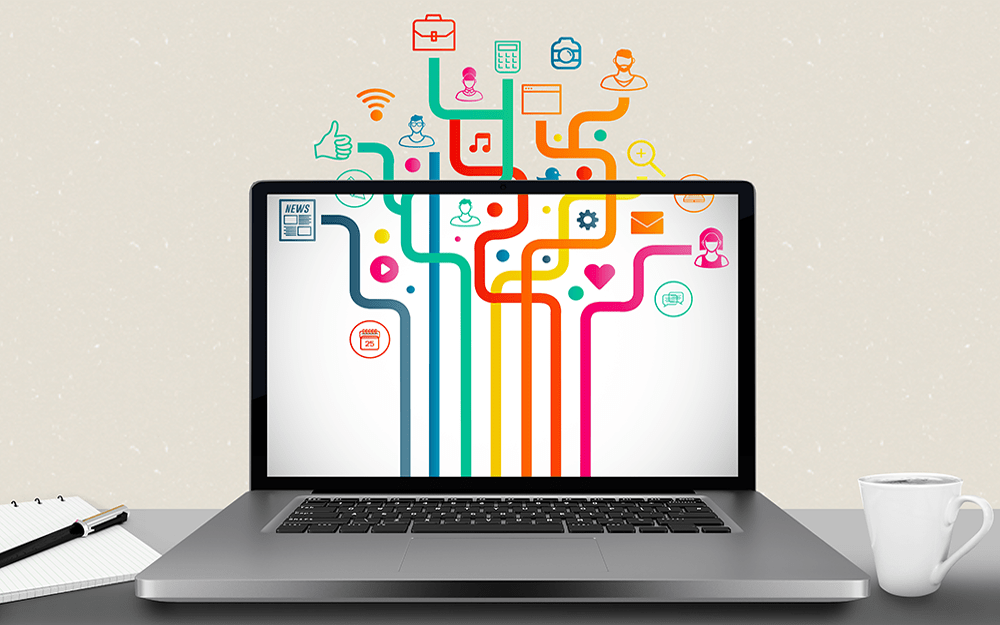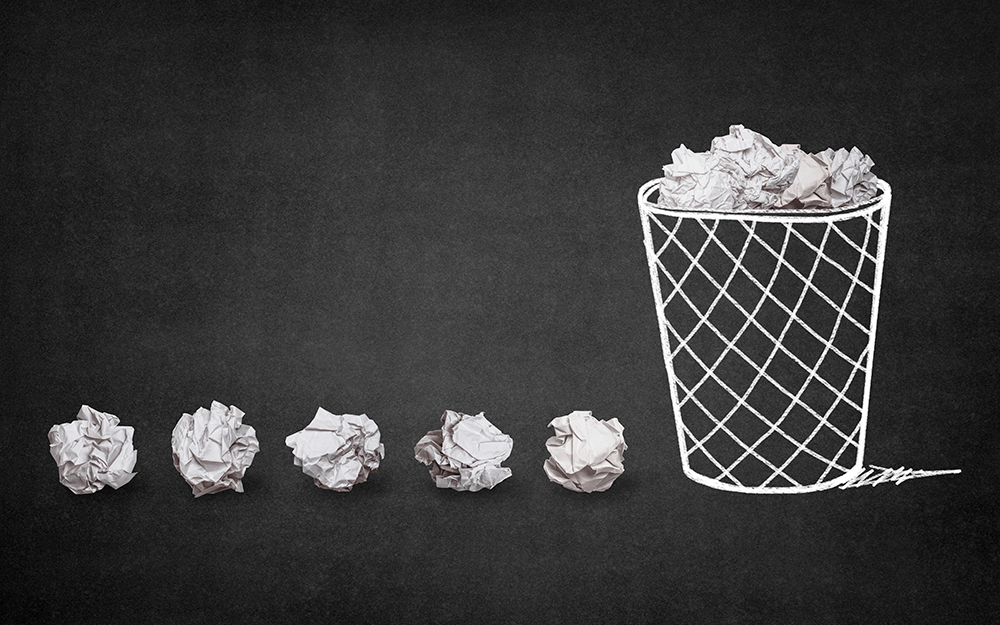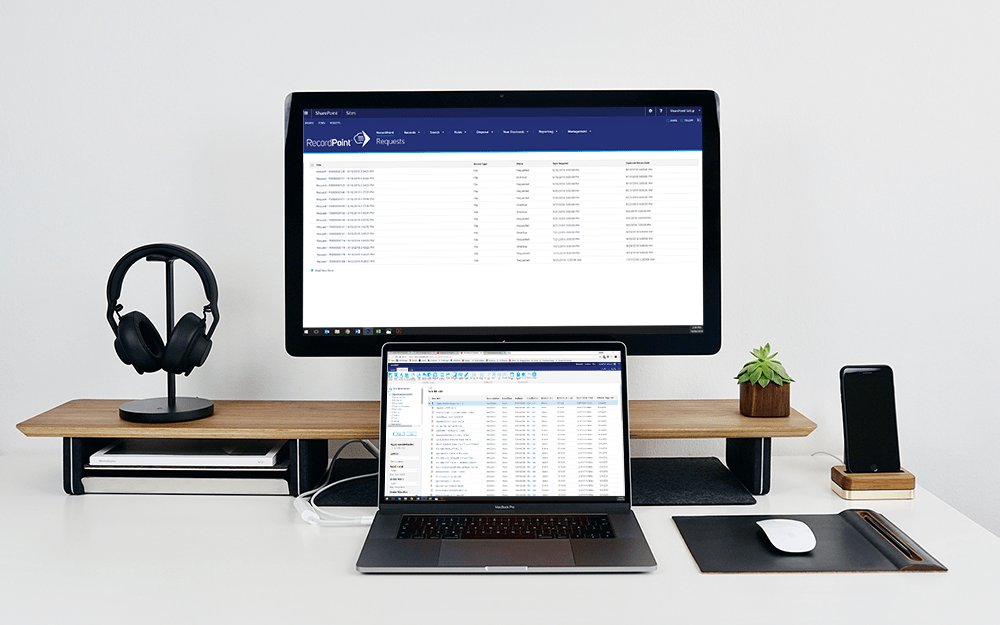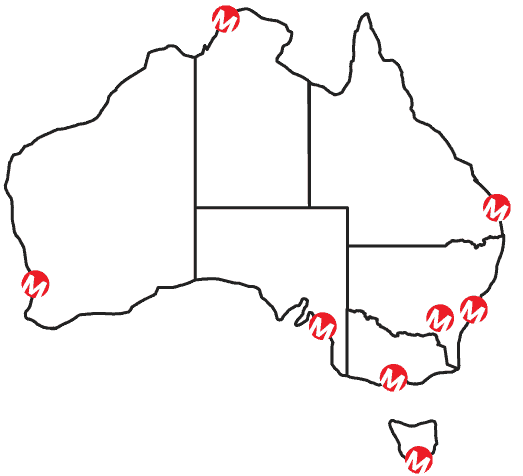Miktysh Blog.
Your go-to source for everything records management, eDRMS, Office 365, TRIM/Content Manager, RecordPoint, AvePoint, and EncompaaS related.
Categories
Topics
Microsoft Teams App: Tips for Improving Collaboration & Reducing Emails
Aug 1, 2018 | Office 365

The Microsoft Teams app is a great tool that comes standard with an Office 365 enterprise level subscription and now there is a free version, meaning most employees and organisations already have this software available at their fingertips.
The app allows users to set-up teams and channels to align with projects or ongoing work, and acts as a collaboration space for everything from recorded chat, phone and video conversations, to project plans or allocation of tasks, notebook and document sharing, forms and surveys, commonly accessed website links and more. Users can access Teams from a browser, desktop app or mobile app for iOS and Android. Since it’s a Microsoft product, it integrates with all other Microsoft products including a range of other popular tools such as Survey Monkey, Trello, Adobe and more.
Having a central collaboration space is especially helpful for email relief, which tends to be an ongoing challenge in nearly every organisation.
Here are some little-known Microsoft Teams tips to help you jump-start your collaboration.
1. Bookmark frequently used sites in your Channel
Add website links or SharePoint pages for quick access to frequently used sites. Select the plus icon to add a tab from the list and choose Website for SharePoint or internet links.
2. Add OneNote to the Microsoft Teams app to share meeting notes
The ability to integrate OneNote with Teams is one of our favourite collaboration features. Like you would in the previous step, add a tab in your channel and select OneNote to insert an existing or new notebook. Notes saved are viewable by the entire team to negate the need for multiple people taking minutes at a meeting.
In every channel under the Files tab, there’s an option to add a cloud storage shortcut, which includes options for SharePoint, Dropbox, Box, ShareFile and Google Drive. The simple drag and drop functionality make it easy to transfer working documents into their final resting place within your organisation’s chosen platform.
4. Forward, cc and bcc emails into a Channel
To keep a record of email communications, you can easily forward or copy in any email messages to a channel. To find out what the channel’s email address is, click on the three dots next to the channel name and select Get email address. The emails will then be saved in an Email Messages folder in the Files tab.
5. Add Planner for task management and basic project planning
Microsoft Planner helps project teams plan and delegate tasks with a simple, easy to use interface. Add Planner to your channel by clicking the plus sign on the tab menu bar in your channel. Create a new plan or choose from existing (which can be your own templates). The add-in provides multiple views; Charts for reporting, Schedules for a holistic view of tasks due within a certain time frame, group by Bucket or Assigned to, Due Date and Labels.
6. Download the Microsoft Teams app for collaboration on-the-go
For anywhere collaboration, there’s a Microsoft Teams app for Android, iOS and Windows Mobile devices. Like all mobile apps, the functionality is simplified from the desktop version, however it’s great for being able to chat and access project information anywhere anytime.
7. Use keyboard shortcuts to save time
Most of us use keyboard shortcuts on a daily basis to save time, so why should Teams be any different? To see all the keyboard shortcuts available in Teams by pressing Alt-/ (Alt and the forward slash key) in Windows or Option-/ (Option and the forward slash) on a Mac.
8. Collaborate securely with people outside your organisation
Microsoft Teams allows you to invite people outside of your organisation for all-inclusive collaboration. Simply invite the individual by adding them as a team member, like you would an internal colleague.
9. Record interactions for the broader team
If you’re chatting about something that would be of use to the rest of the team, record your chat, video call or screen sharing session in the channel’s Conversation tab.
10. Stuck? Talk it through with T-Bot
If you need help navigating, using or setting up Teams, use their T-Bot. Launch the conversation by selecting Chat on the left-hand sidebar.
The Microsoft Teams app is equipped with useful features that may take a bit of time to organise and setup, however once implemented, are pretty straightforward and easy to use. By taking advantage of these tools, you’ll be able to improve collaboration and maximize efficiency without having to spend a dime.

Liza Tinker
Business Consultant
Liza is a SharePoint consultant with over 15 years’ experience in the private and public sector in the use and delivery of SharePoint and other collaboration solutions using Microsoft 365. She is passionate about technology and improving productivity and quality through collaboration and innovation.
Follow us on social
Popular content.
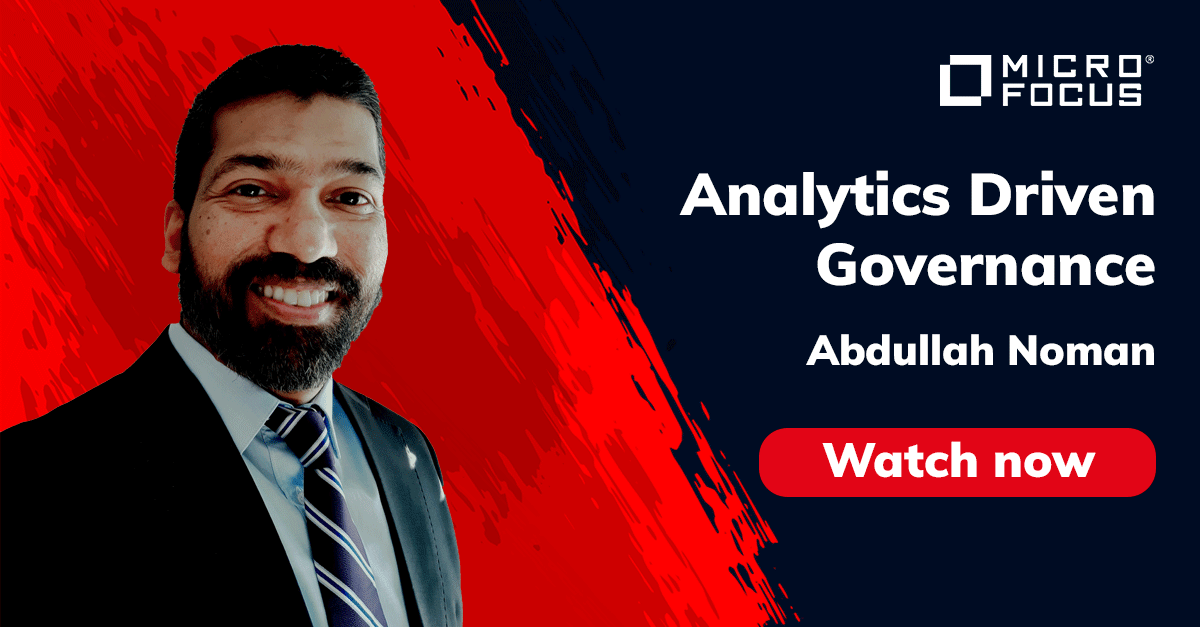
Analytics Driven Information Governance
14.07.2021

The New Normal Requires Zero Trust
27.06.2021
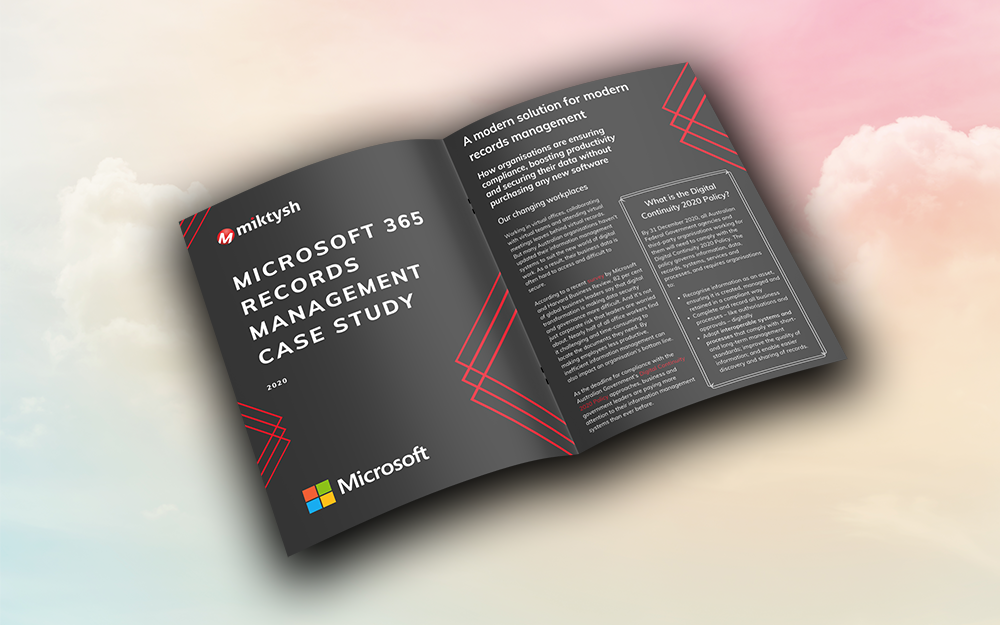
Microsoft 365 Records Management Whitepaper
06.11.2020

Micro Focus Launches Content Manager Select
28.05.2020
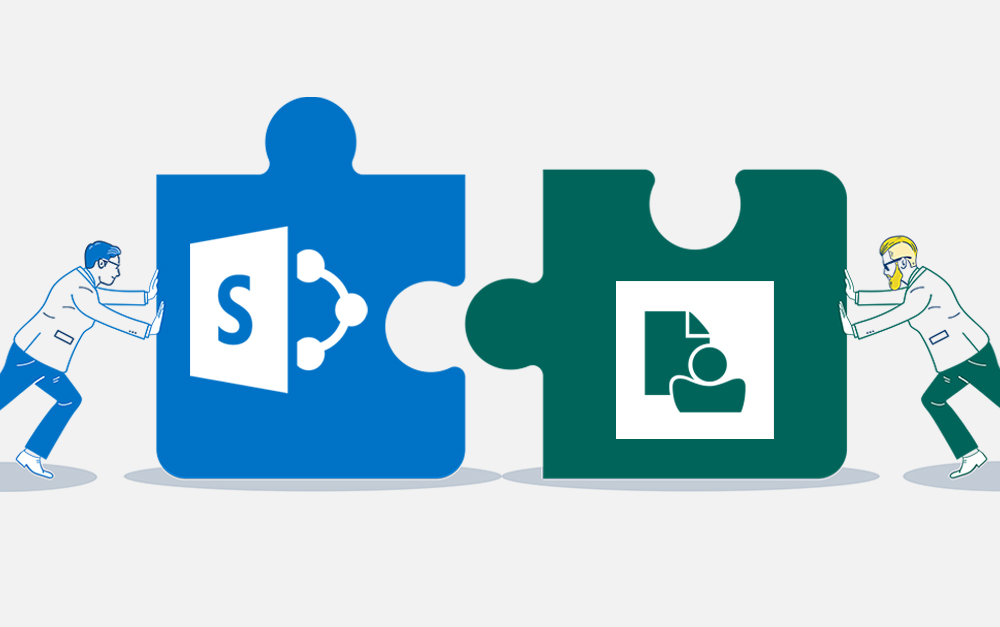
Content Manager SharePoint Integration Demo
20.05.2020
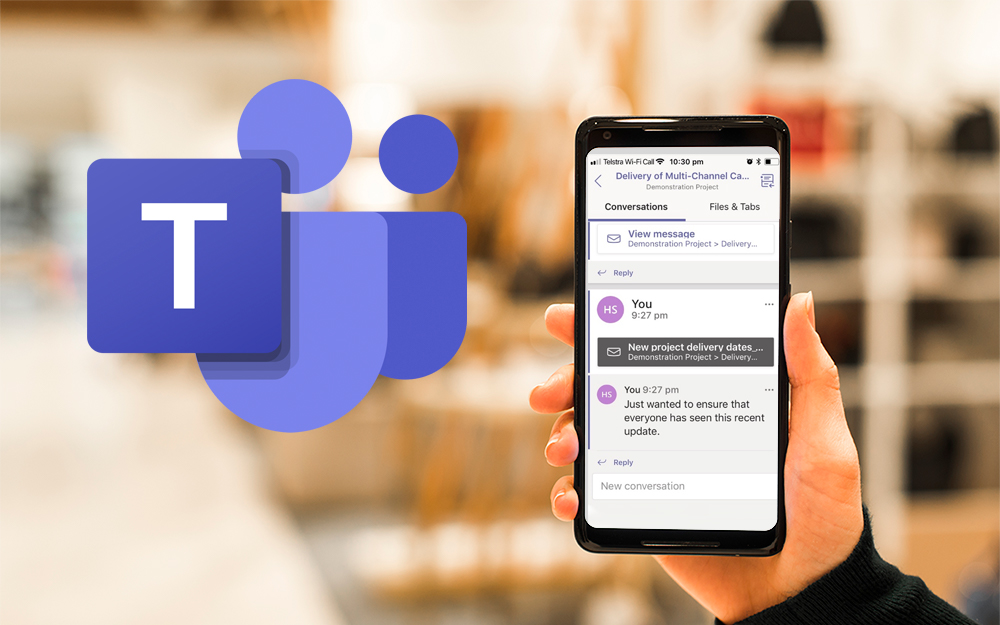
Top 7 Hidden Features in Microsoft Teams
11.02.2020
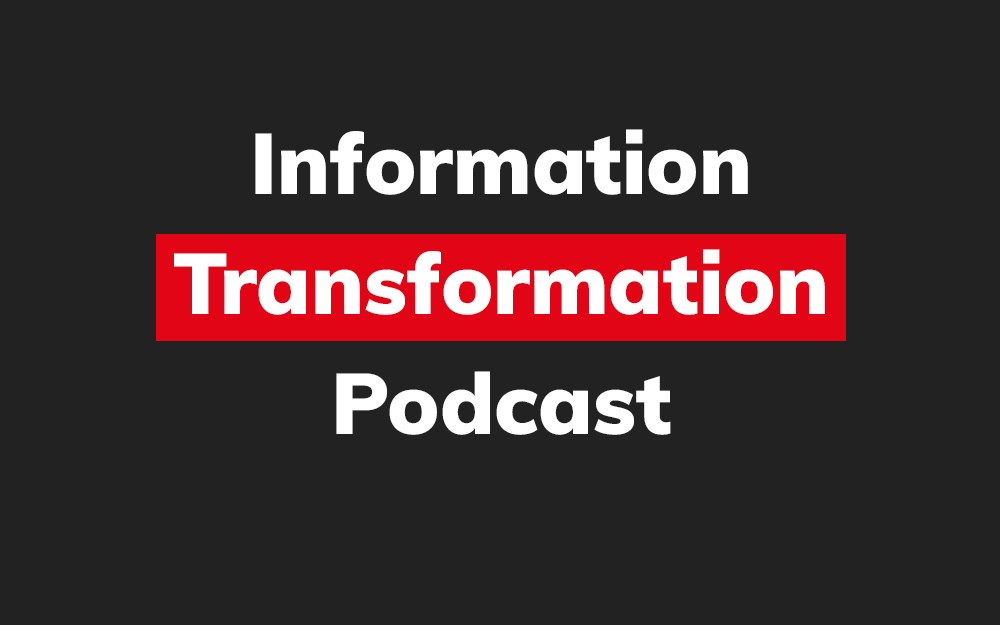
Integrate Content Manager with SharePoint
15.01.2020

Information Management Strategy Example
06.12.2019
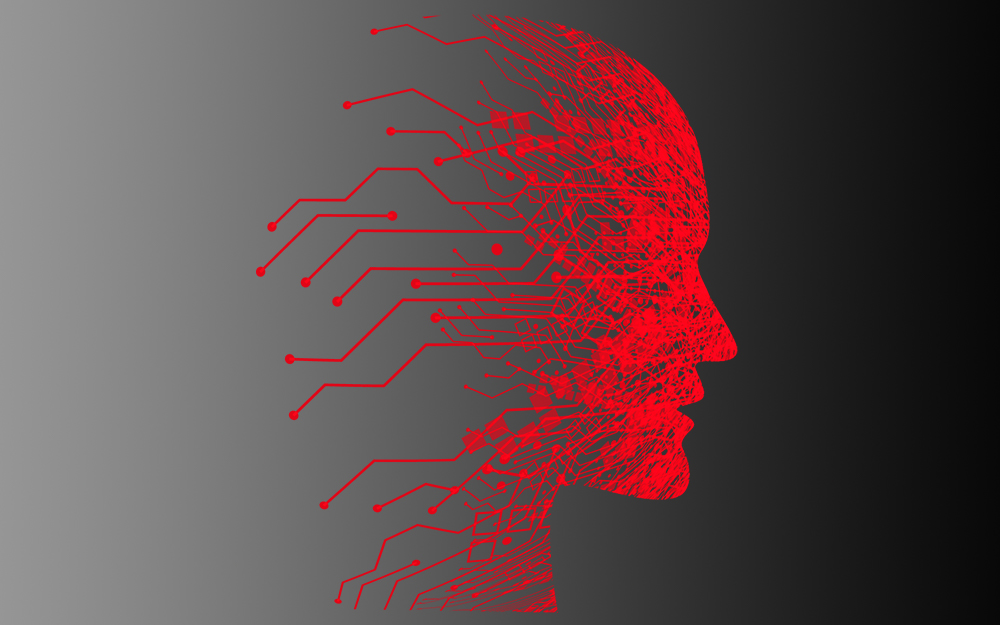
How to Approach a Digital Transformation
13.11.2019
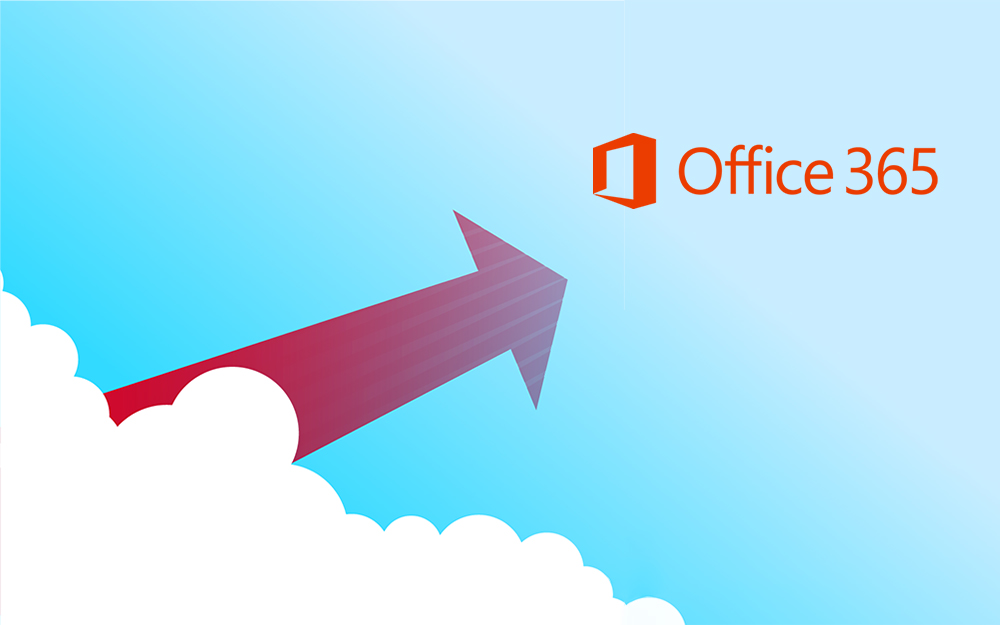
Top 5 Benefits of Migrating to Office 365
10.10.2019
Content Manager 9.4 Web Client
19.09.2019
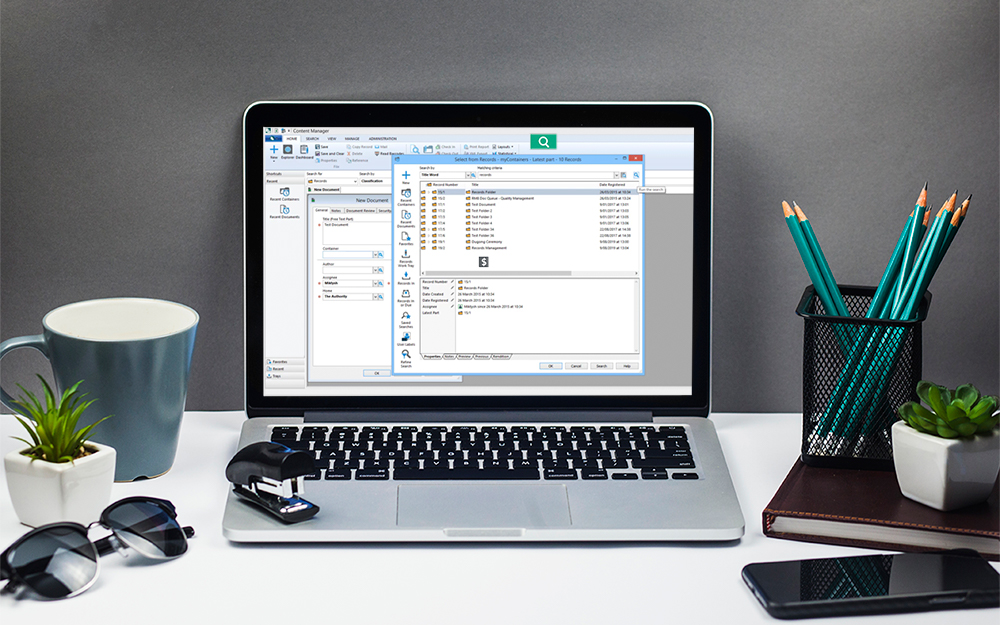
Content Manager 9.4 Sneak Peek – Video Demo
02.09.2019
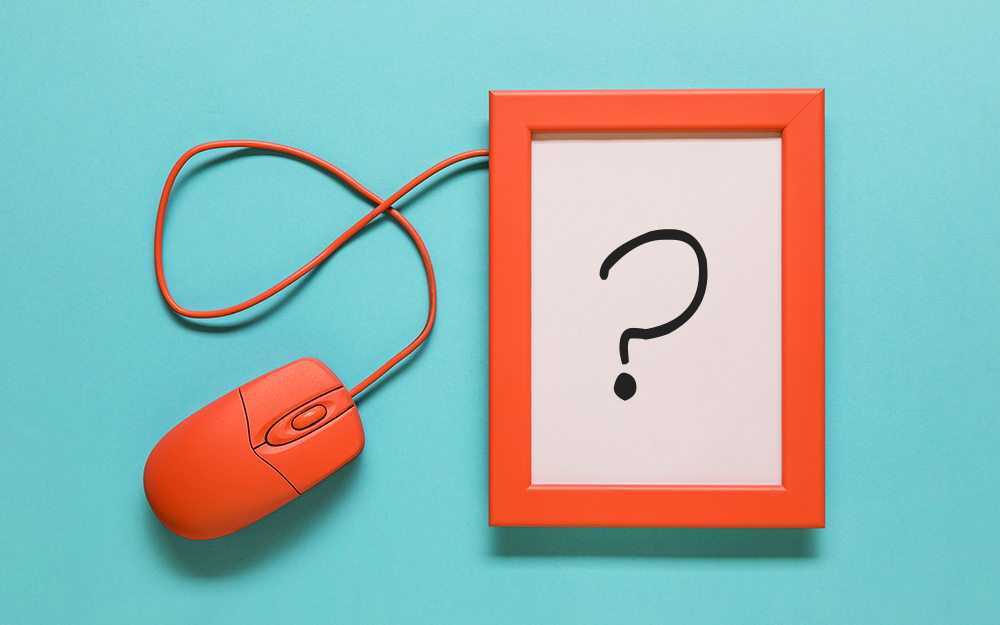
What Version of SharePoint is on Office 365?
27.06.2019
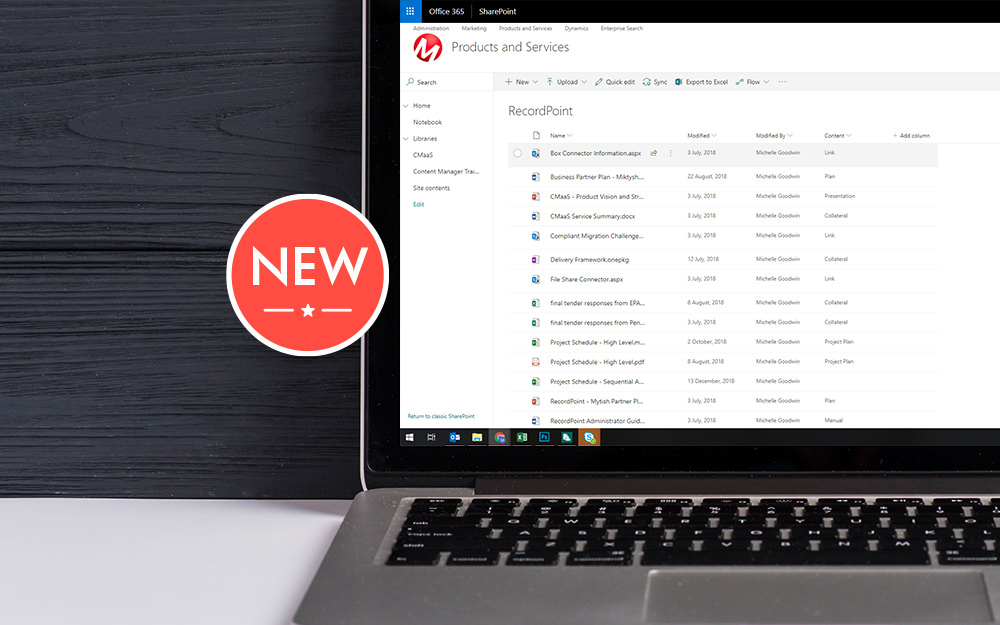
New SharePoint 2019 Features
08.03.2019

Data Migration Validation Best Practices
08.02.2019

Cloud Governance – RIMPA Queensland Event
27.09.2018
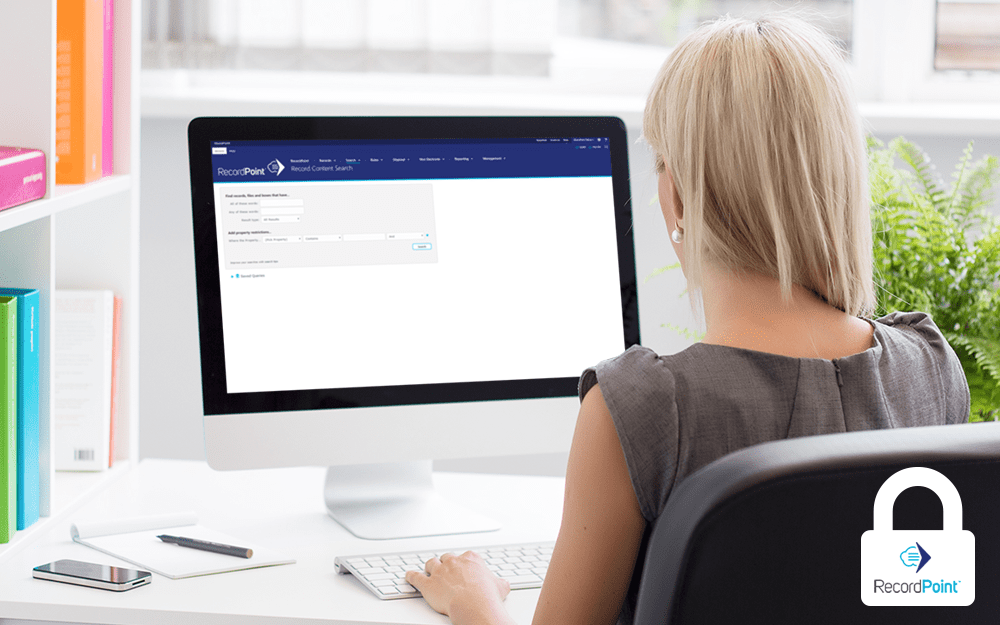
RecordPoint Records365 Demo
09.05.2018

How RecordPoint Enhances Office 365
09.05.2018
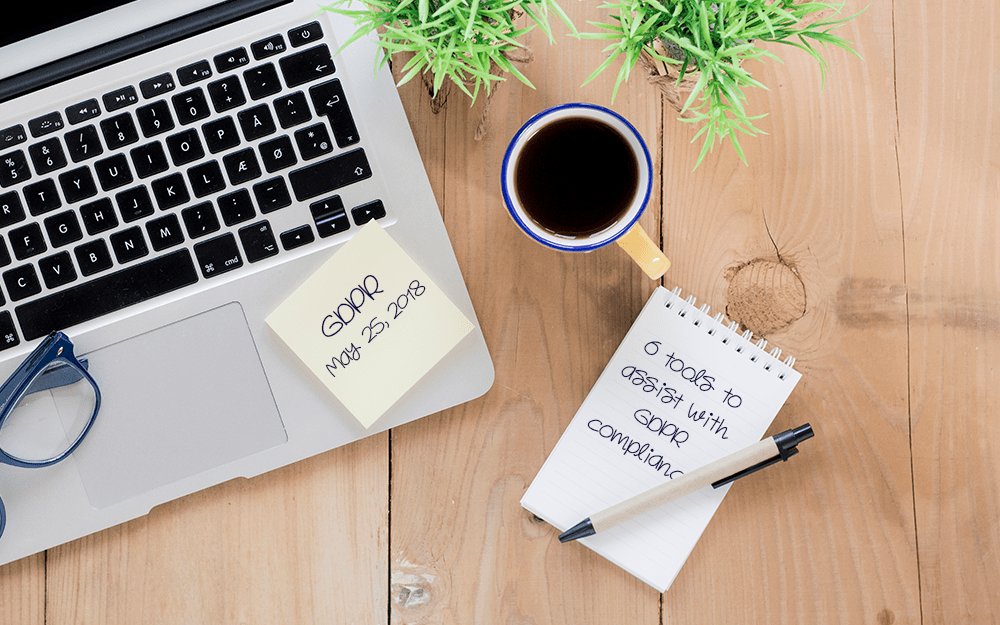
6 GDPR Tools to Assist with GDPR Compliance
17.04.2018
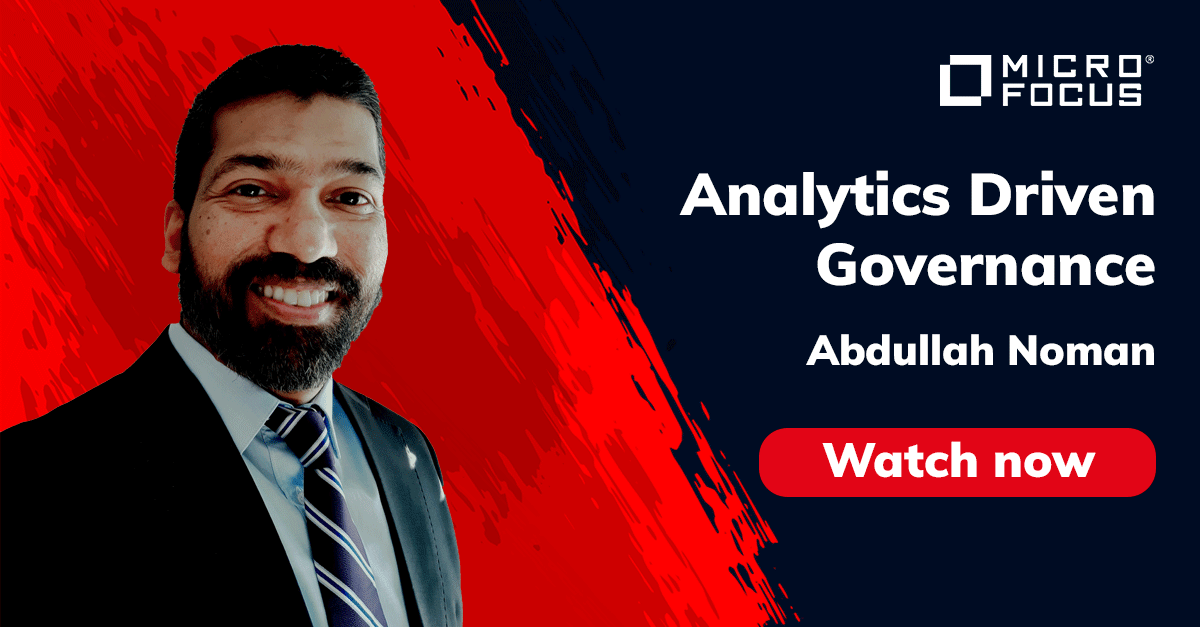
Analytics Driven Information Governance
14.07.2021

The New Normal Requires Zero Trust
27.06.2021
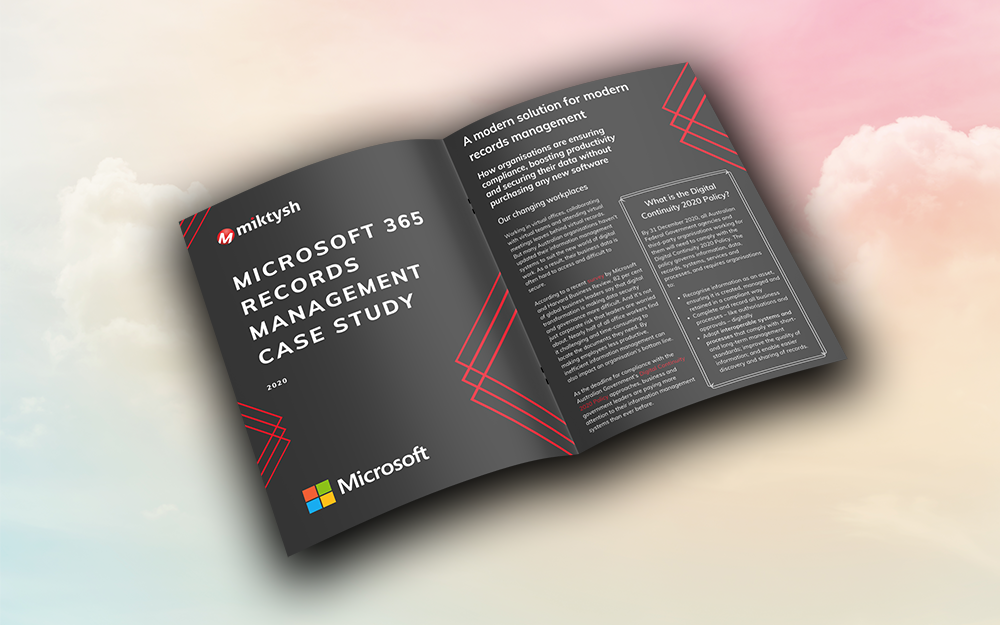
Microsoft 365 Records Management Whitepaper
06.11.2020

Micro Focus Launches Content Manager Select
28.05.2020
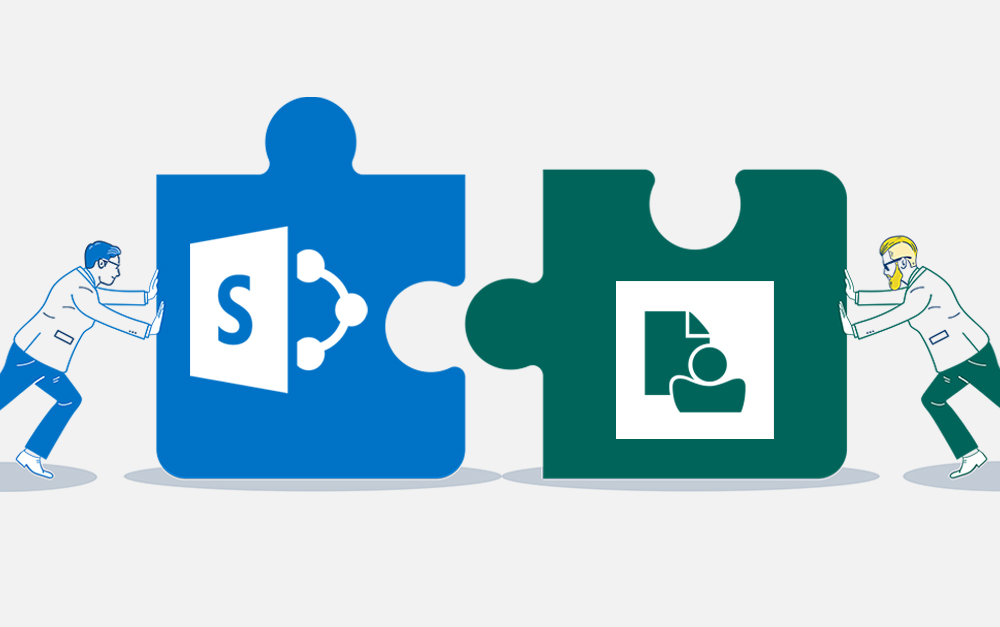
Content Manager SharePoint Integration Demo
20.05.2020
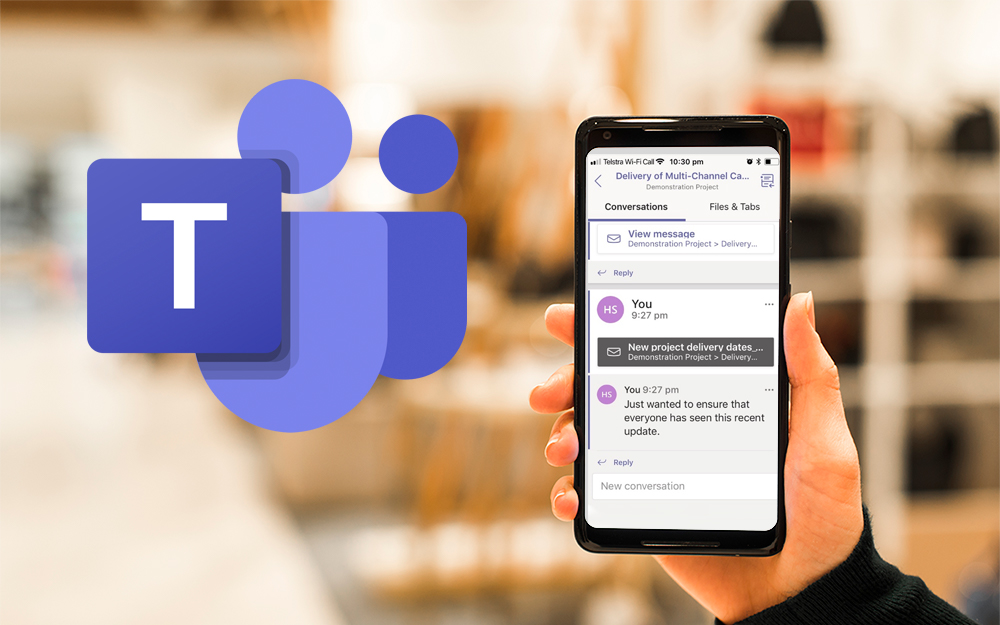
Top 7 Hidden Features in Microsoft Teams
11.02.2020
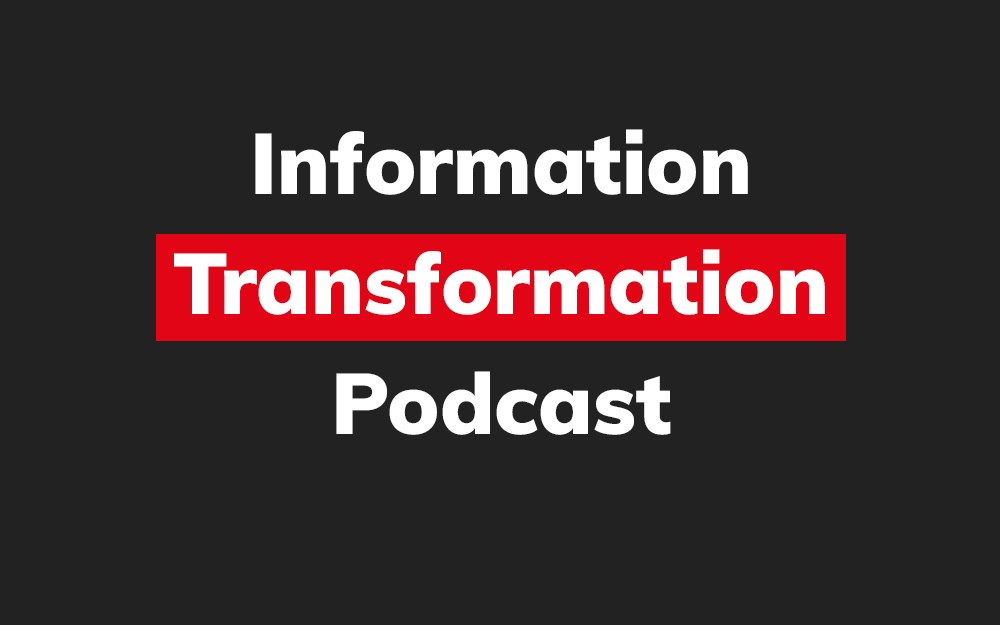
Integrate Content Manager with SharePoint
15.01.2020

Information Management Strategy Example
06.12.2019
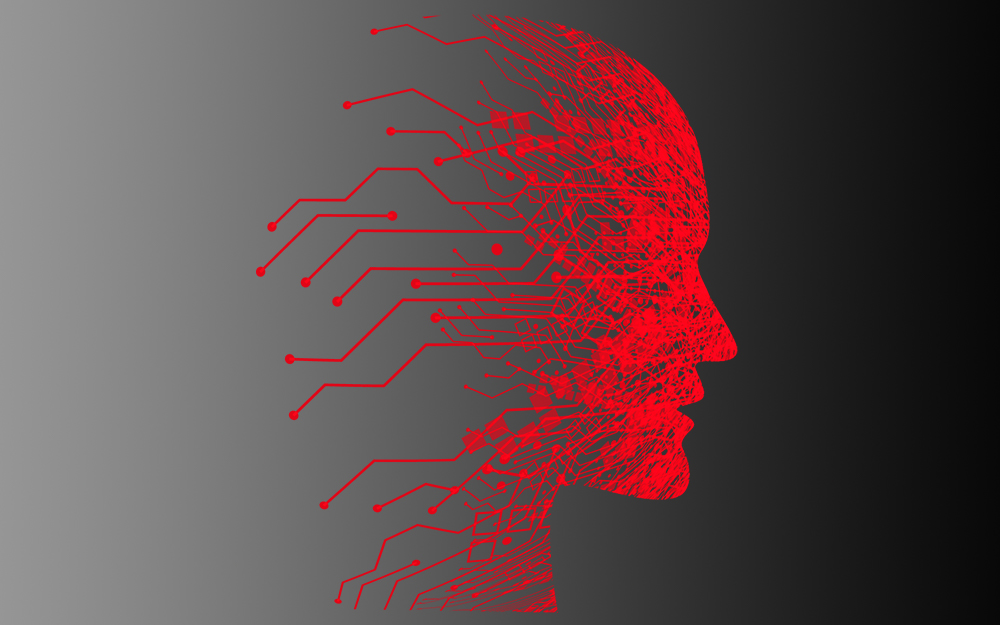
How to Approach a Digital Transformation
13.11.2019
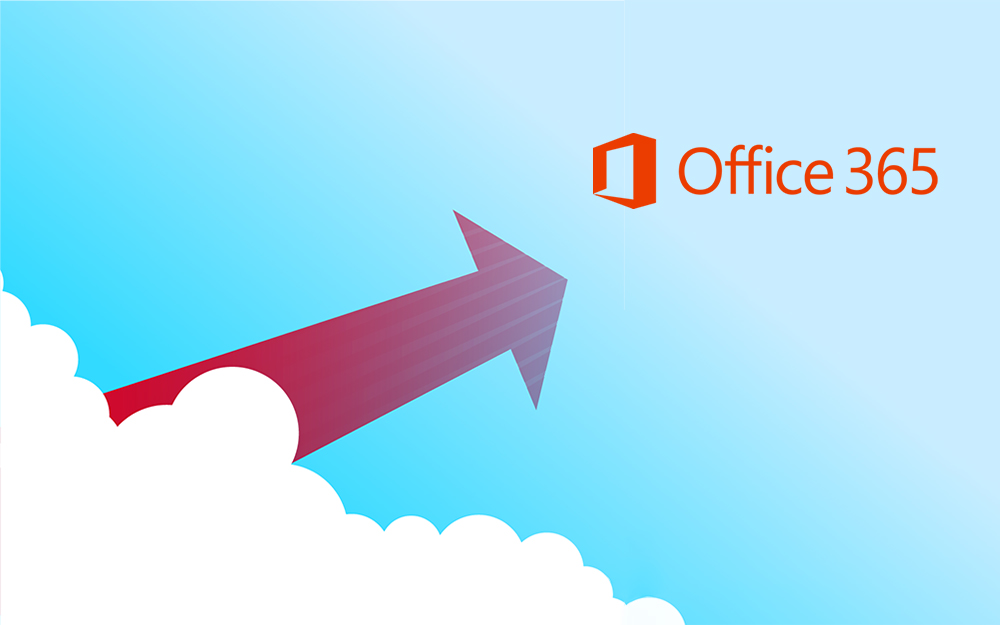
Top 5 Benefits of Migrating to Office 365
10.10.2019
Content Manager 9.4 Web Client
19.09.2019
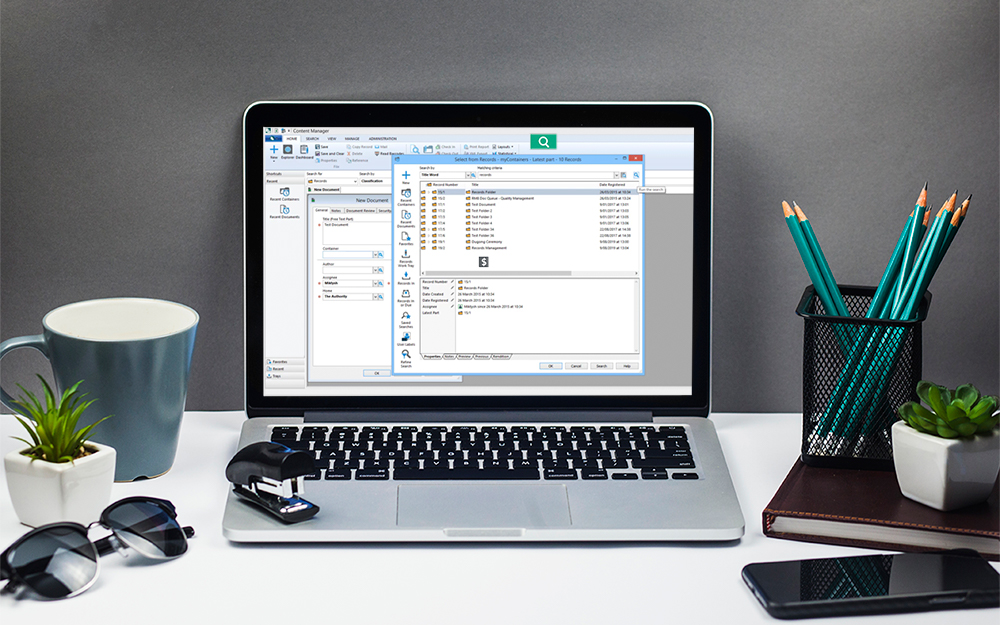
Content Manager 9.4 Sneak Peek – Video Demo
02.09.2019
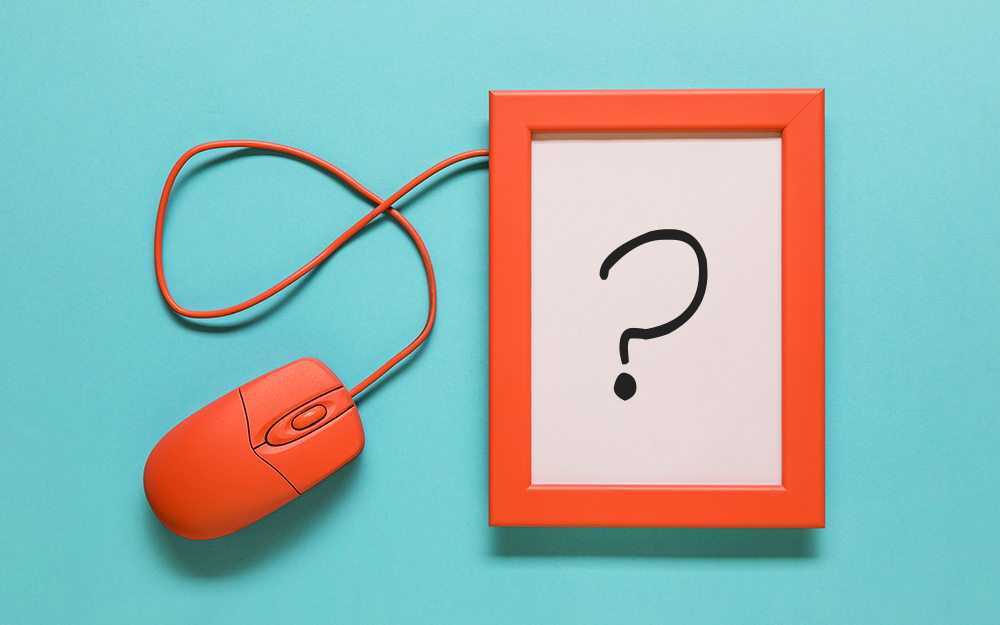
What Version of SharePoint is on Office 365?
27.06.2019
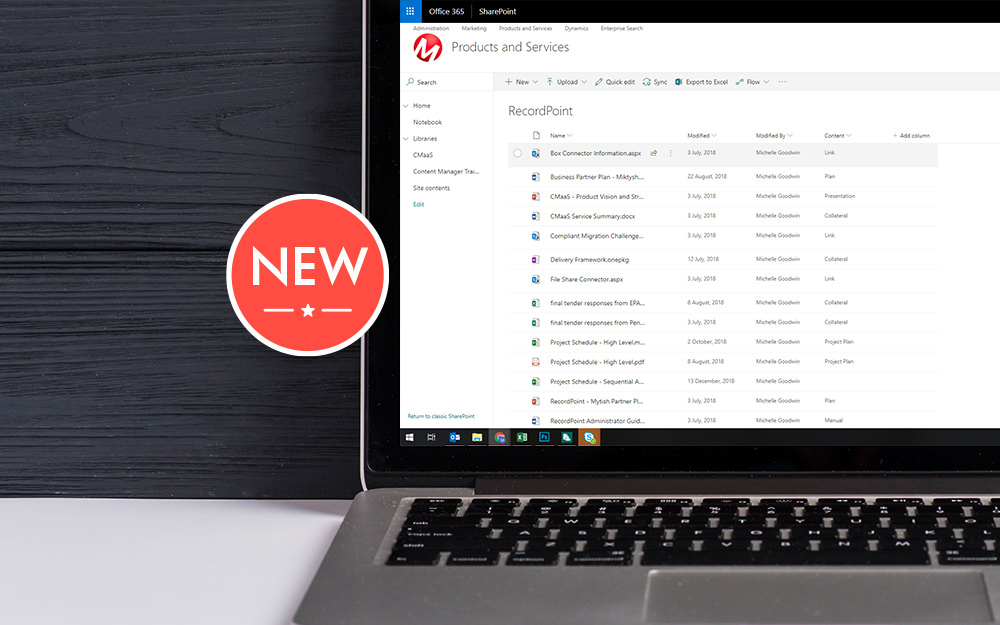
New SharePoint 2019 Features
08.03.2019

Data Migration Validation Best Practices
08.02.2019

Cloud Governance – RIMPA Queensland Event
27.09.2018
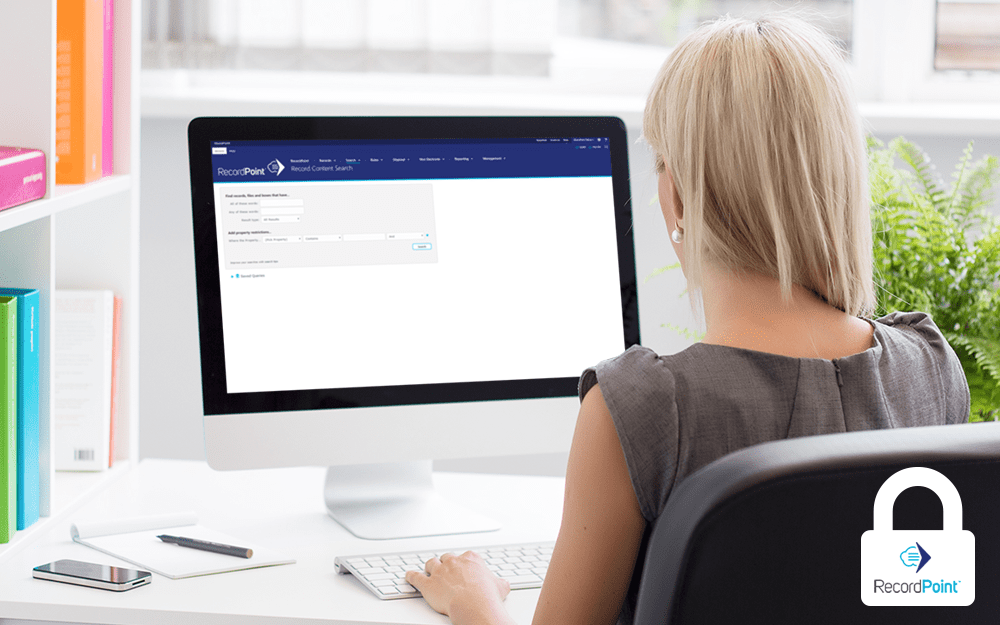
RecordPoint Records365 Demo
09.05.2018

How RecordPoint Enhances Office 365
09.05.2018
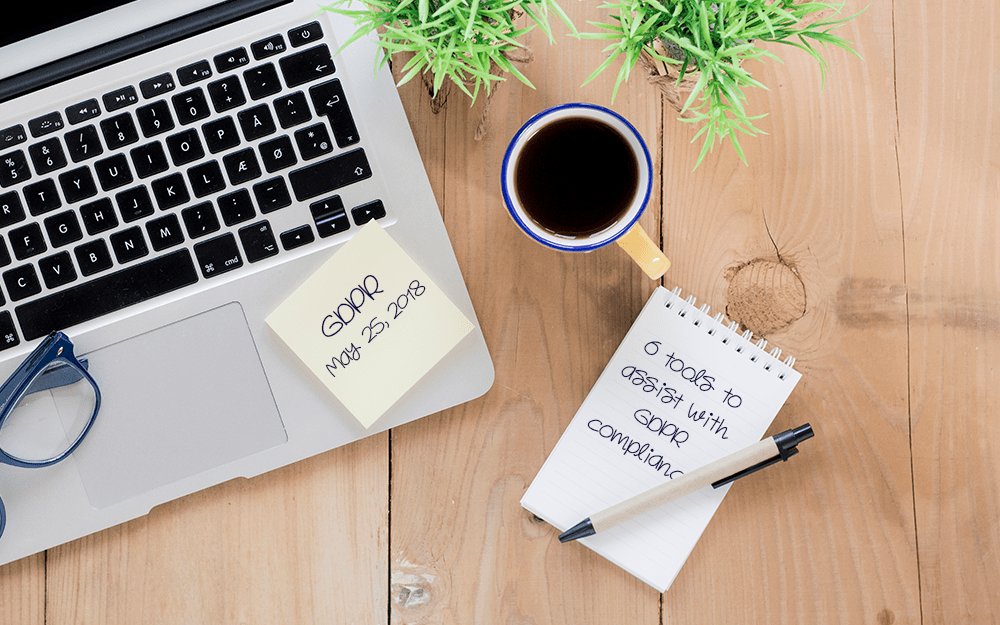
6 GDPR Tools to Assist with GDPR Compliance
17.04.2018